Быстрый старт. Сметный офис СМР
Быстрый старт работы в Сметный офис: СМР
Время прочтения: 21 минута
Термины и определения
Главное меню — меню, состоящее из вкладок: Главная, Вставка, Объёмы, Выполнение, Вид, Операции, Отчет.
Карточка сметы — содержит настраиваемые параметры сметы, учитывающие различные условия строительства, влияющие на порядок расчета сметной стоимости.
ЛС — локальная смета.
ЛСР — локальный сметный расчет.
СМР — строительно-монтажные работы.
СН-2012 — Сборник стоимостных нормативов по эксплуатации зданий и сооружений (СН-2012) в текущих ценах.
ТСН МГЭ — Территориальные сметные нормативы для города Москвы в базисном уровне цен по состоянию на 1 января 2000 года разработаны в соответствии с постановлением Правительства Москвы от 10 августа 2004 года №557-ПП «О совершенствовании территориальной сметно-нормативной базы для определения стоимости строительства объектов в городе Москве». ТСН-2001 введены в действие в соответствии с постановлением Правительства Москвы от 14 ноября 2006 года №900-ПП «О порядке перехода на определение сметной стоимости строительства объектов в городе Москве с применением территориальных сметных нормативов в уровне цен по состоянию на 1 января 2000 года» в целях осуществления организованного перехода на единую в Российской Федерации систему для составления сметной документации на строительство (реконструкцию, капитальный ремонт) объектов по городскому государственному заказу в базисных ценах по состоянию на 1 января 2000 года.
НДС — налог на добавленную стоимость.
Панель быстрого доступа — настраиваемая панель с кнопками для быстрого доступа к необходимым функциям. Находится в левой части окна.
Панель инструментов — меню состоящее из кнопок действий. Отличается для разных вкладок Главного меню.
Сметный офис — программа для составления сметной документации. Доступна в любом современном браузере и на мобильных устройствах. Не требует установки, обновляется в автоматизированном режиме.
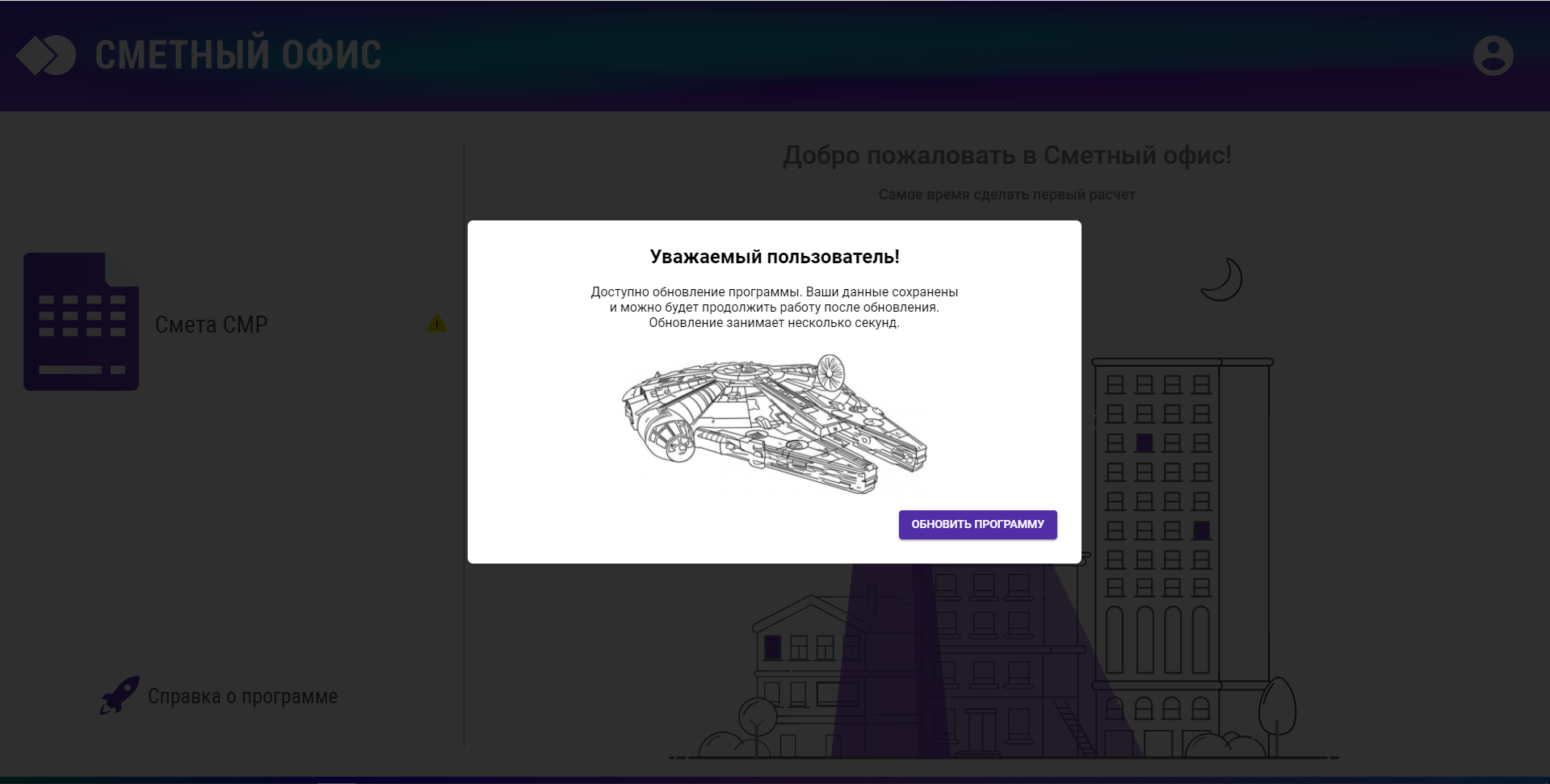
Поправка — общая совокупность поправочных коэффициентов для сметной строки.
Поправочный коэффициент — числовое значение применяющееся к одному из показателей сметной строки.
ЗСР — заготовительно-складские расходы.
КС-2 — акт выполненных работ.
Перепроцентаж — состояние работы в акте, когда фактические объемы выполнения превышают плановые (сметные) объемы.
Обратите внимание. В руководстве описан функционал на примере базы ТСН-2001. Для других нормативных баз интерфейс может незначительно отличаться.
Создание, удаление, восстановление сметы, папки
Создание
В окне Мои документы можно создать Папку, Смету (Локальную или Объектную) и ССР (Сводный сметный расчет). Для этого нажмите на кнопку на панели инструментов или выберите пункт в контекстном меню
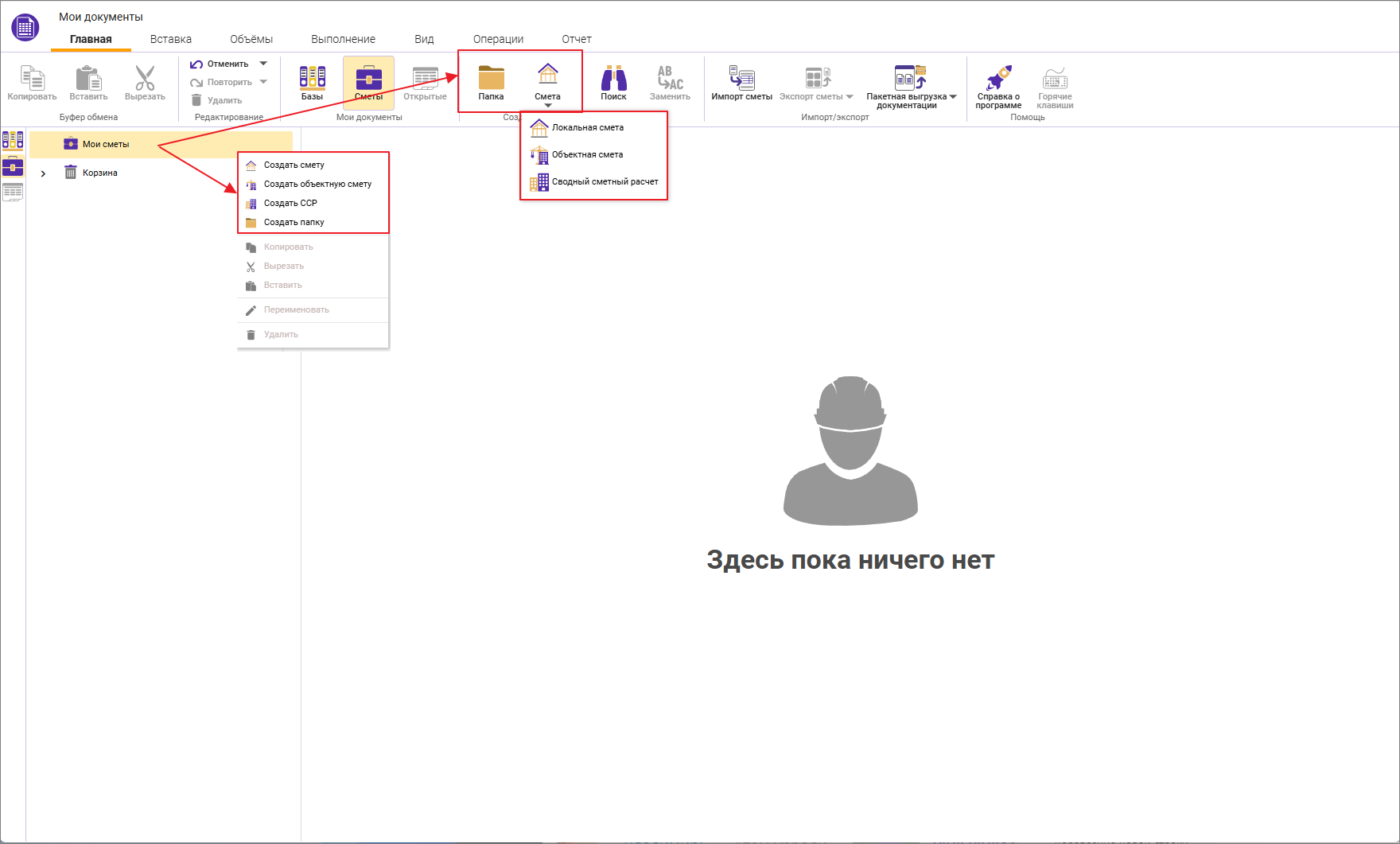
Переименование
Для переименования созданной папки или сметы выберите пункт в контекстном меню и введите название
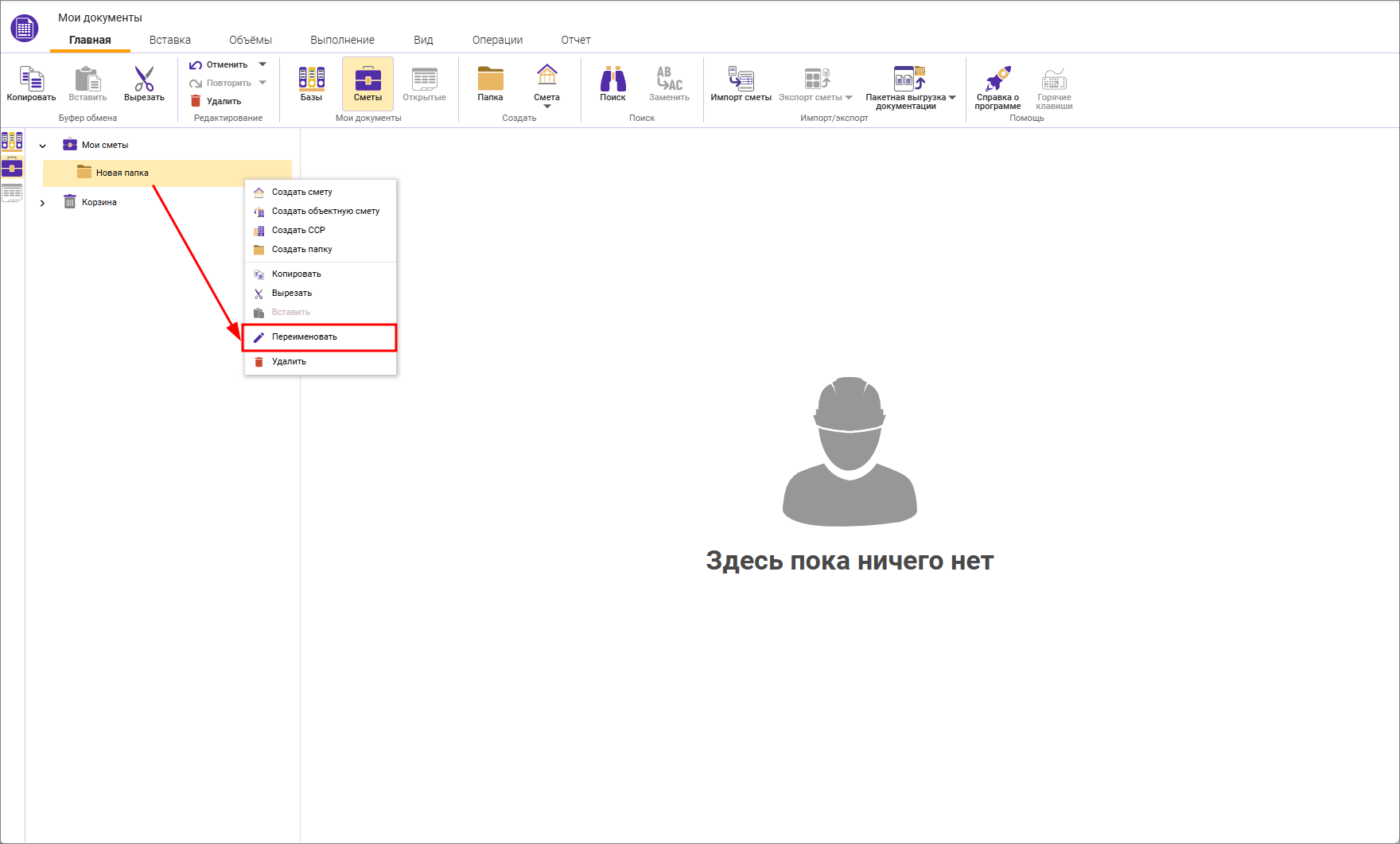
Добавление
В созданной папке можно добавлять вложенные папки или сметы кнопками на панели инструментов или через контекстное меню
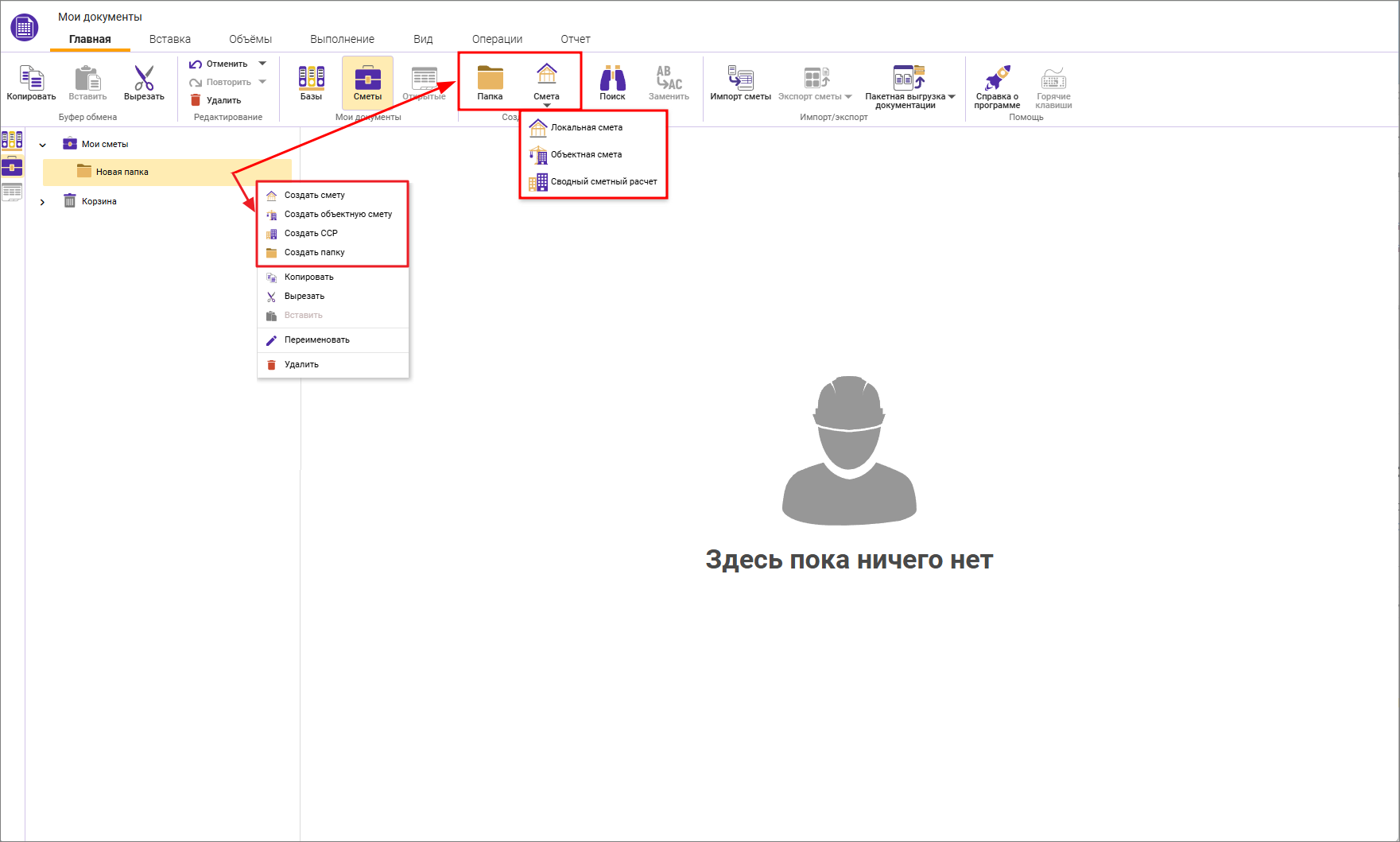
Копирование и перемещение смет и папок в дереве смет
Для перемещения сметы или папки необходимо выделить ее и с зажатой левой кнопкой мыши перенести в необходимое место или через контекстное меню - Вырезать (<Ctrl+X>) и Вставить (<Ctrl+V>)
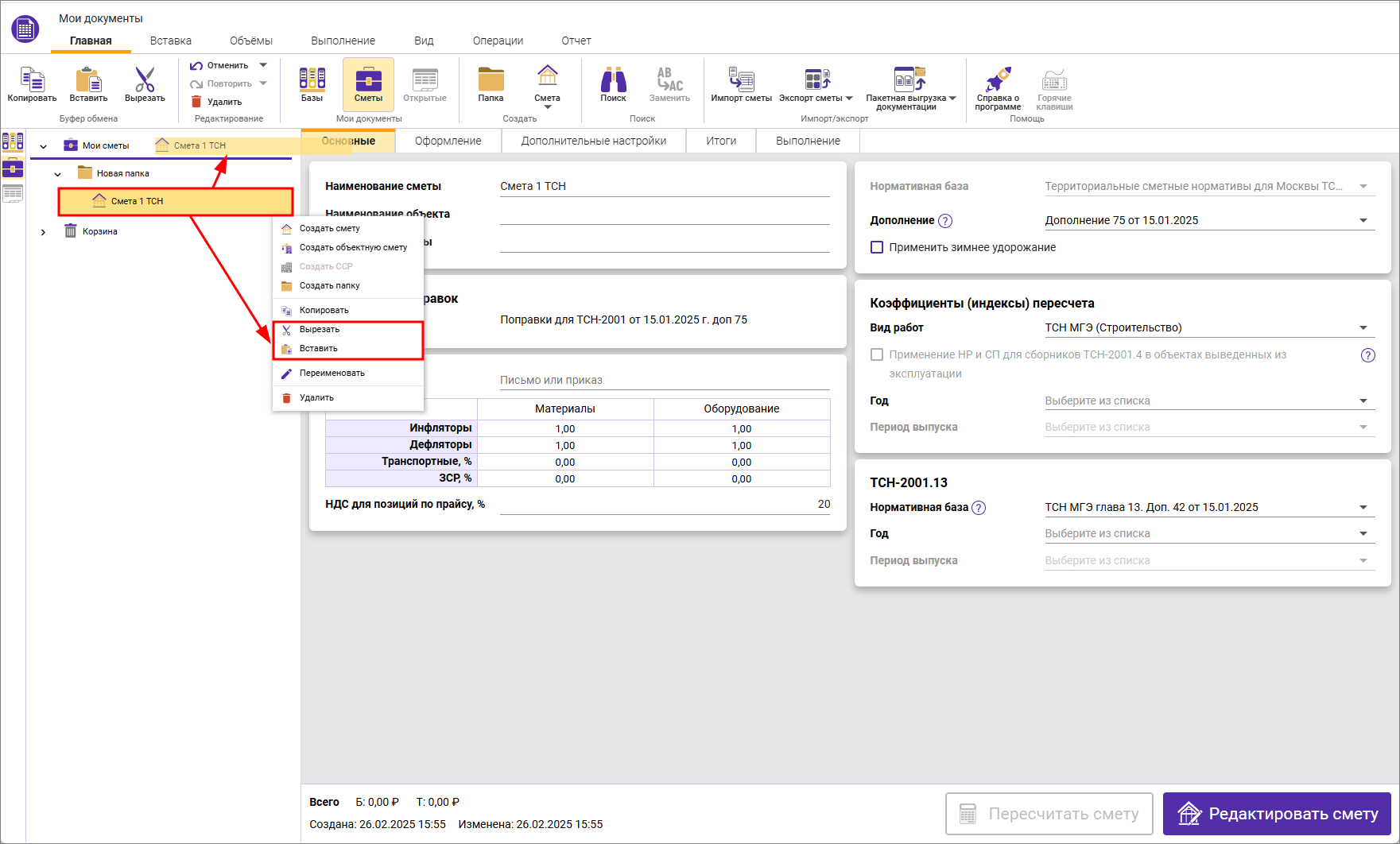
Копирование сметы или папки производится кнопками Копировать, Вставить на Панели инструментов, через контекстное меню или сочетанием клавиш <Ctrl+C>, <Ctrl+V>:
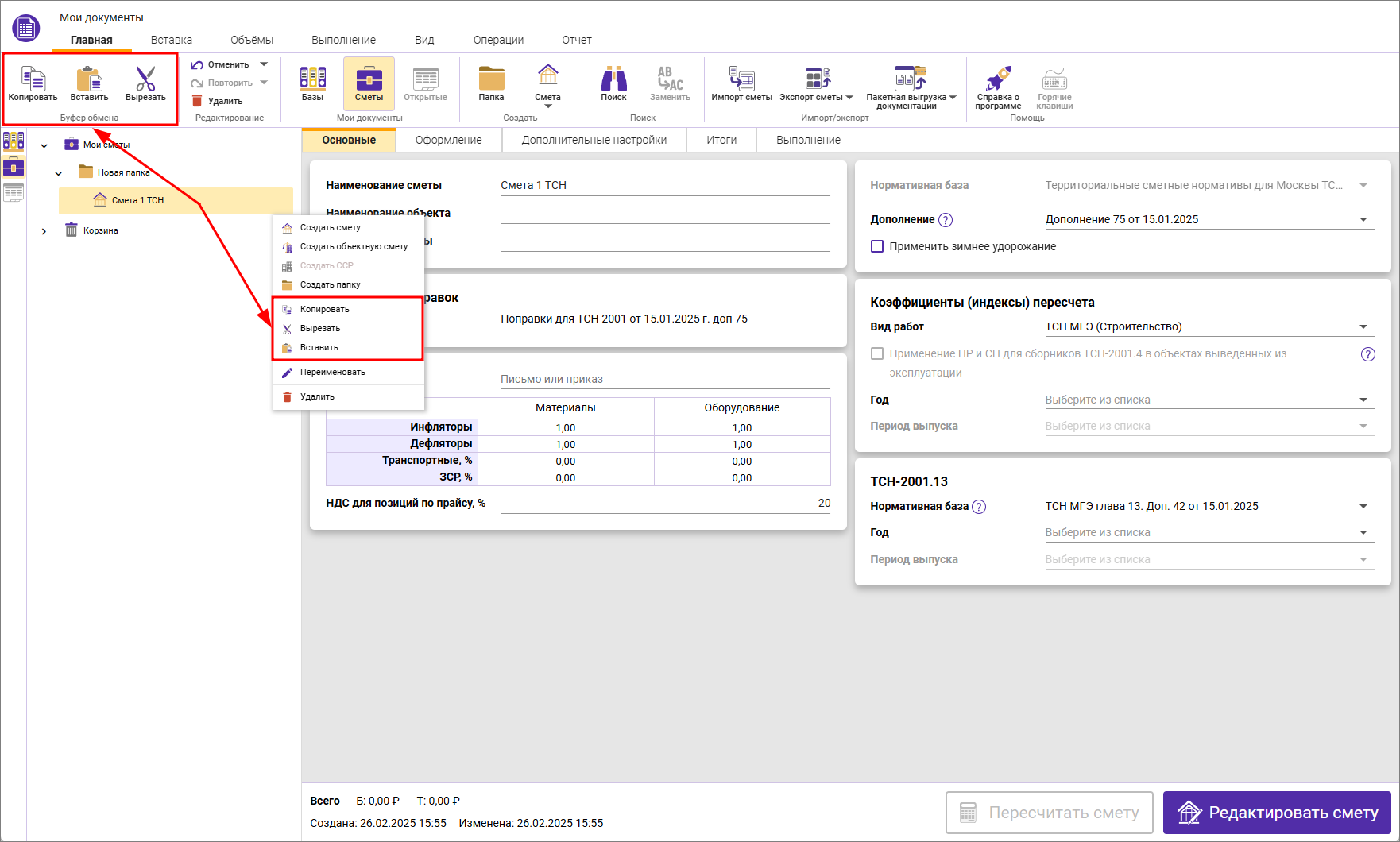
Заполнение карточки сметы
После создания новой сметы необходимо выбрать тип нормативной базы
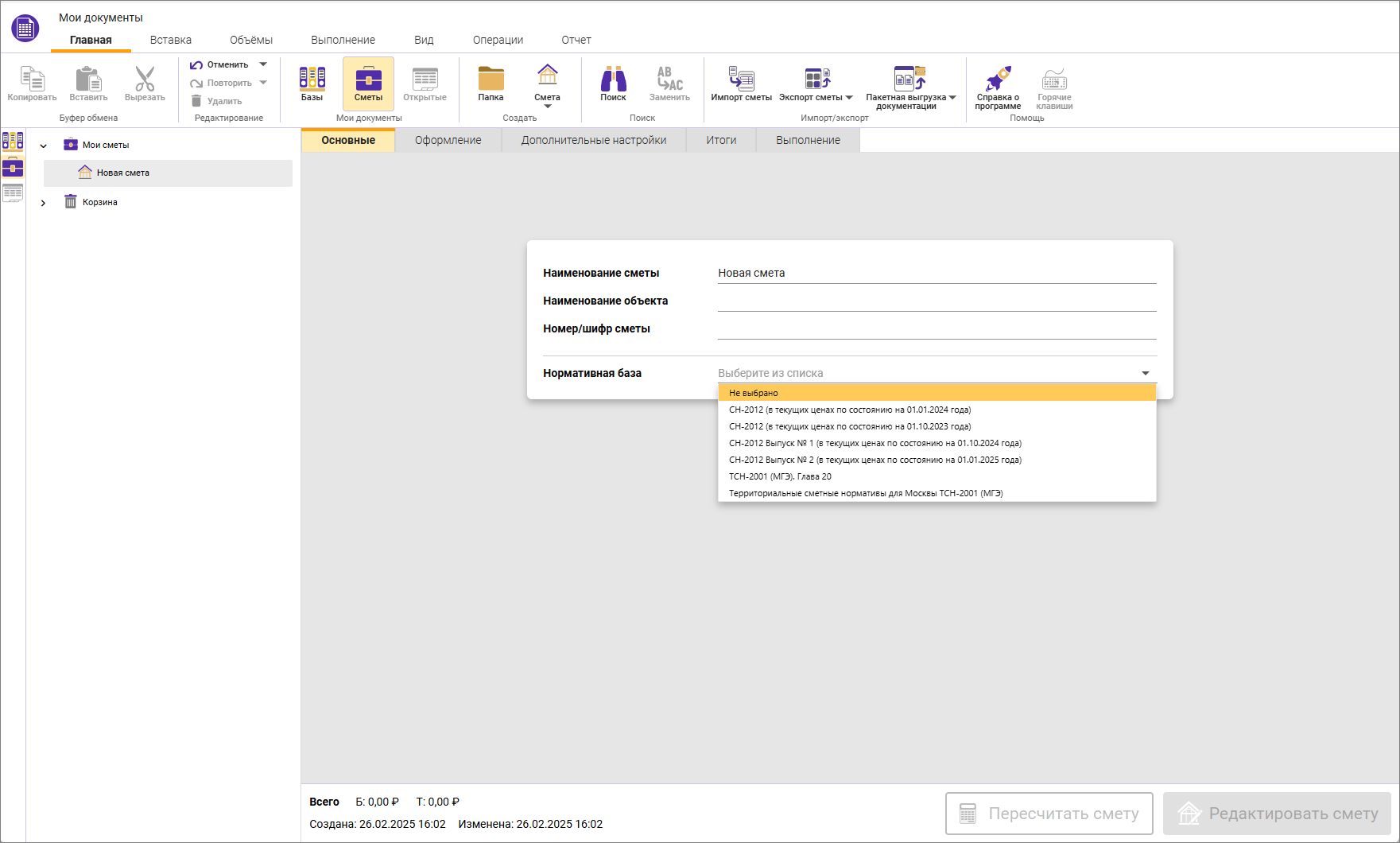
В зависимости от типа нормативной базы будет отображаться карточка сметы с необходимыми ей параметрами.
Новому сметному документу необходимо заполнить карточку сметы:
Вкладка Основные
- Наименование сметы;
- Наименование объекта;
- Номер/шифр сметы.
Справочник поправок
-
Сборник (выбирается автоматически после выбранного Дополнения к Нормативной базе).
-
Основание - письмо или приказ для индексов инфляторов/дефляторов для материалов и оборудования;
- Инфляторы для материалов и оборудования;
- Дефляторы для материалов и оборудования;
- Транспортные, % для материалов и оборудования;
- ЗСР, % для материалов и оборудования;
- НДС для позиций по прайсу, % - ставка НДС. Чтобы НДС не начислялся, укажите 0%
При составлении сметы в ТСН-2001 и назначении сборника индексов инфляторы/дефляторы для материалов и оборудования, а также основание для их применения, заполняются автоматически в соответствии с приказом к назначенному сборнику индексов. В случае автоматического заполнения инфляторов и дефляторов, они не подлежат корректировке в карточке. Внести изменения возможно в открытой смете в панели цен.
- Нормативная база - отображается справочно, изменение производится после не корректного выбора отменой последнего действия Редактирование карточки сметы;
-
Дополнение - после выбора нормативной базы кнопка "Редактировать смету" становится активной;
-
Применять зимнее удорожание - да/нет.
Коэффициенты (индексы) пересчета
- Вид работ;
- Применение НР и СП для сборников ТСН-2001.4 в объектах выведенных из эксплуатации - да/нет;
- Год;
- Период выпуска.
ТСН-2001.13;
-
Нормативная база;
-
Год;
-
Период выпуска.
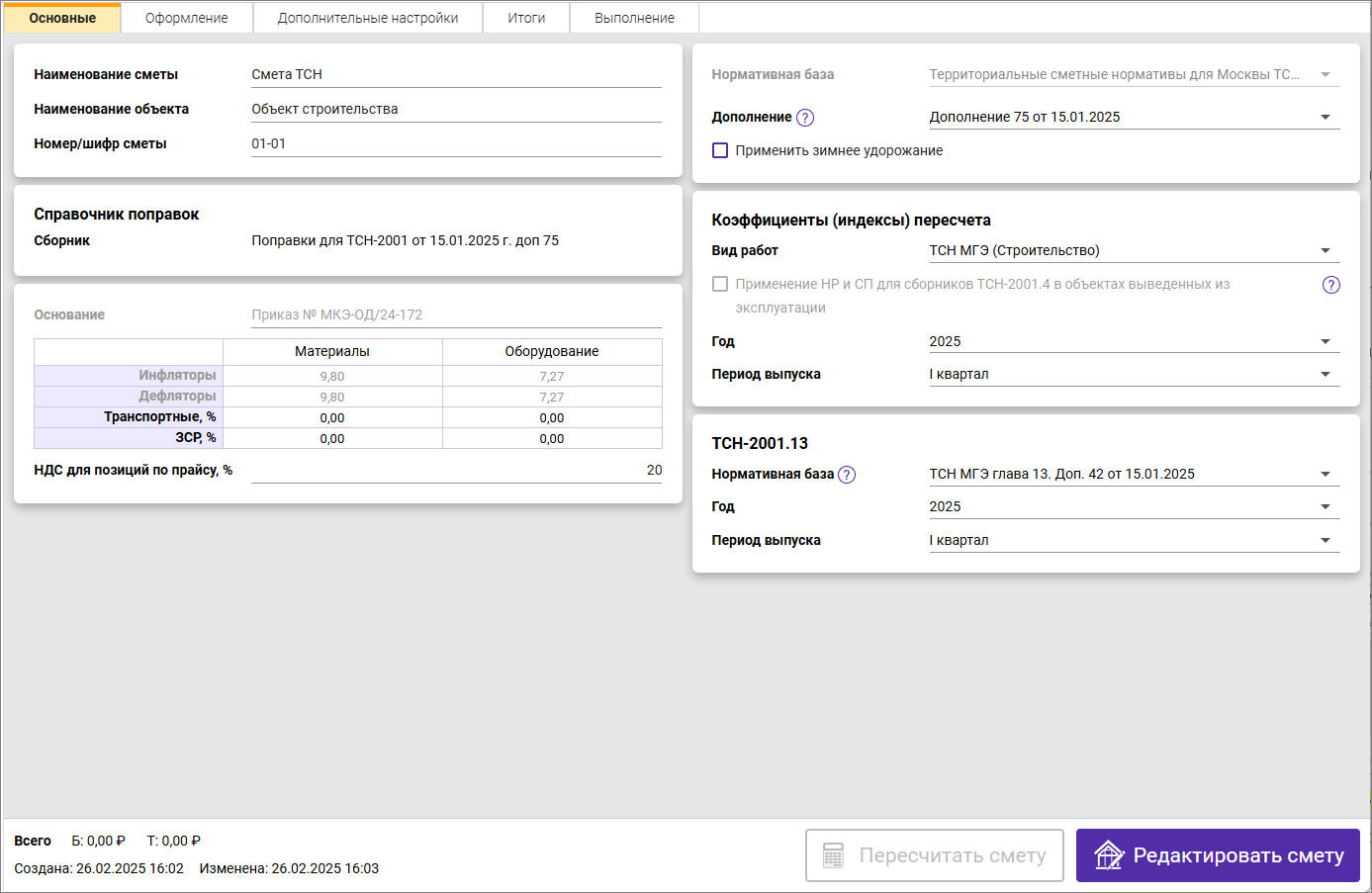
Обратите внимание.
При выборе дополнения 67 и выше для базы ТСН-2001, выбор дополнения для 13 главы производится автоматически (при условии, что оно не было выбрано), с возможностью изменения вручную.
При условии, что выбрано дополнение для ТСН МГЭ глава 13, но не выбран сборник индексов к главе 13, выбор сборника индексов к нормативной базе приводит к автоматическому выбору аналогичного сборника индексов для 13 главы, с возможностью изменения вручную.
При условии, что сборник индексов к нормативной базе совпадает со сборником индексов к главе 13 (год/месяц), изменение сборника индексов к нормативной базе, приводит к изменению сборника индексов к главе 13.
При выборе дополнения 75 и выше для базы ТСН-2001 назначении сборника индексов 1 квартала 2025 года, инфляторы/дефляторы для материалов и оборудования, а также основание для их применения, заполняются автоматически в соответствии с приказом к назначенному сборнику индексов
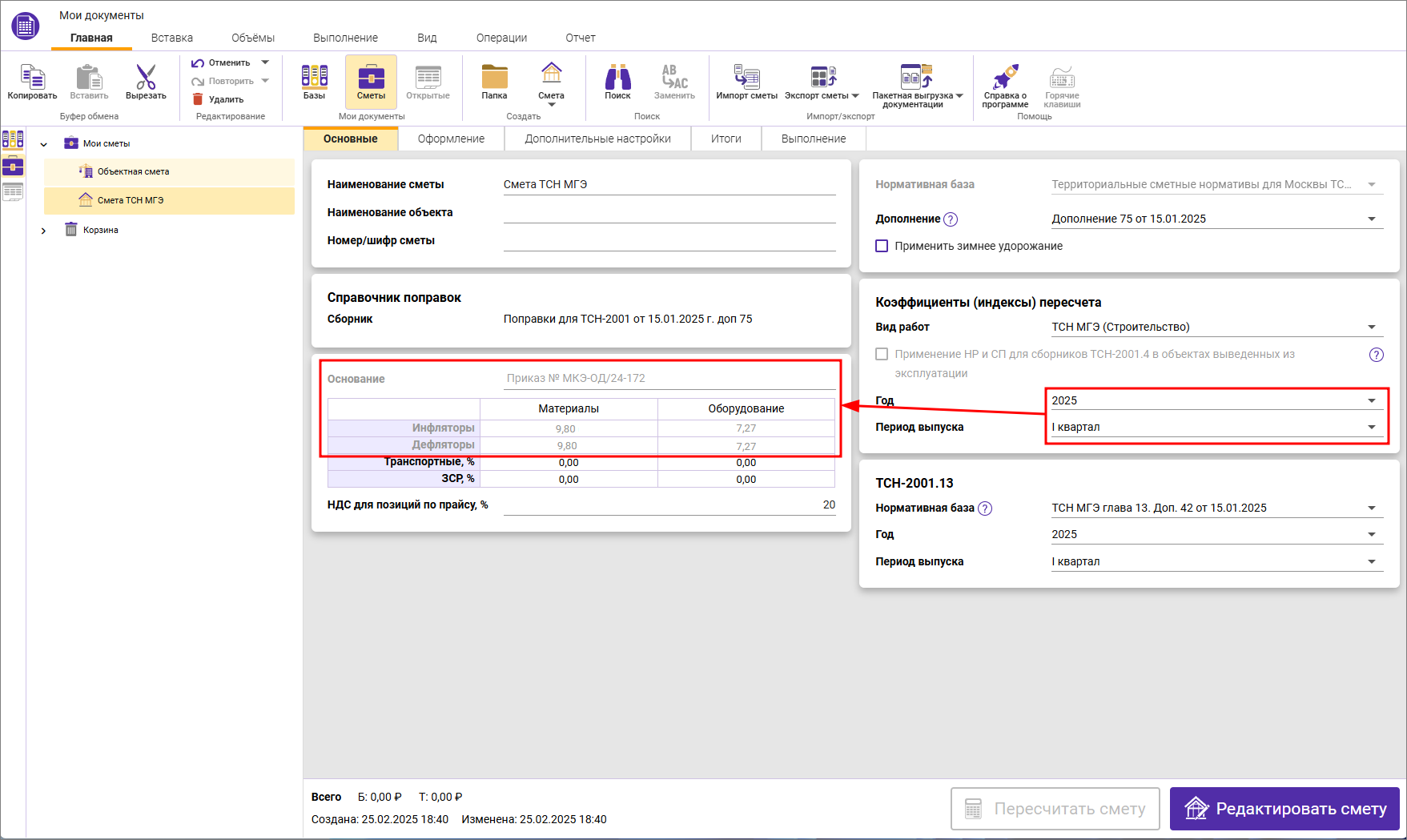
В случае автоматического заполнения инфляторов и дефляторов, они не подлежат корректировке в карточке. Внести изменения возможно в открытой смете через панель цен.
В зависимости от параметров экрана и размера текста, вид вкладки может измениться и появится полоса прокрутки
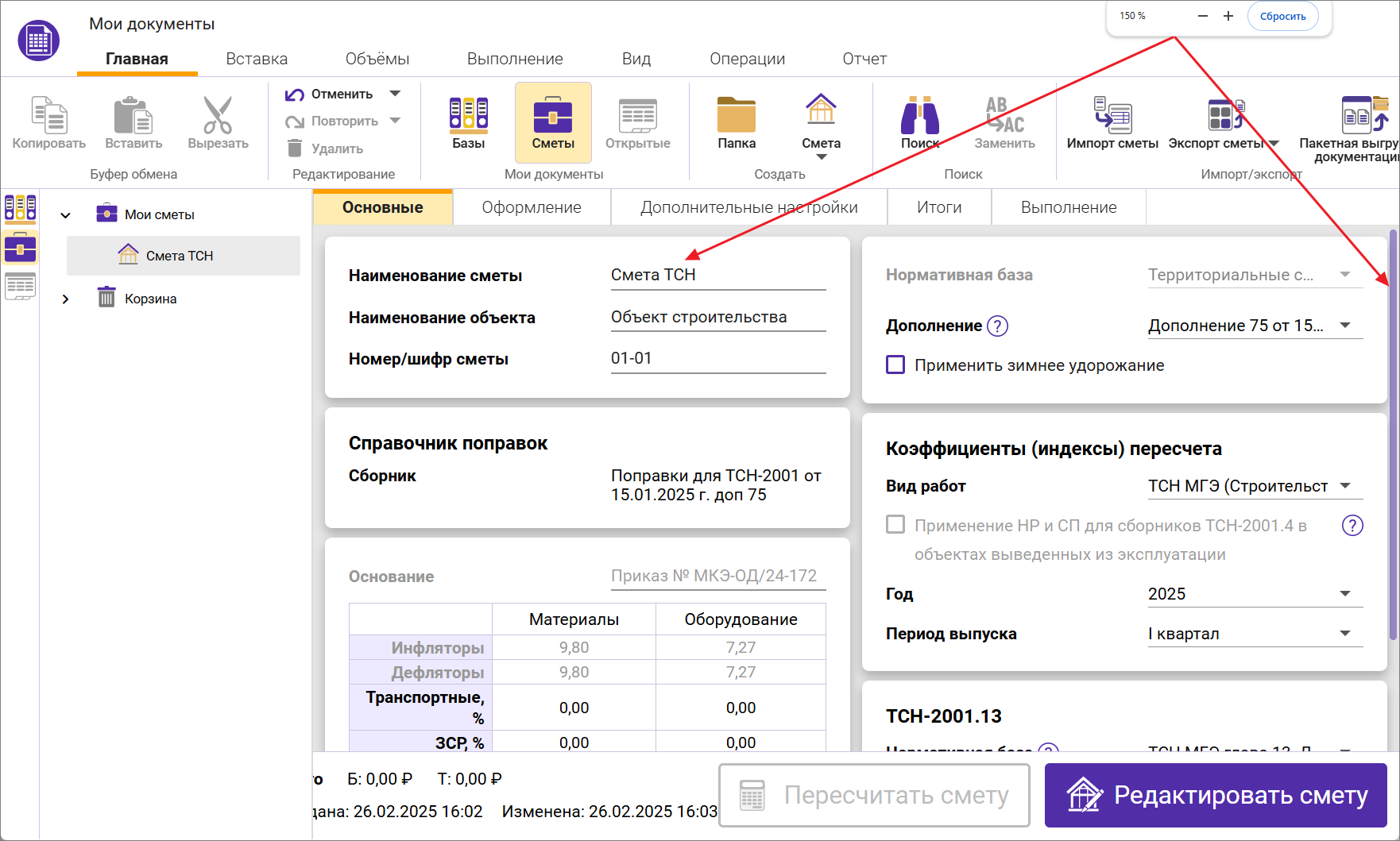
Карточка сметы при наличии скрытых узлов в документе Базы
При наличии скрытых узлов, в карточке сметы появляется индикатор в соответствующей секции (Выбор нормативной базы, Нормативная база, Коэффициенты (индексы) пересчета, ТСН-2001.13)
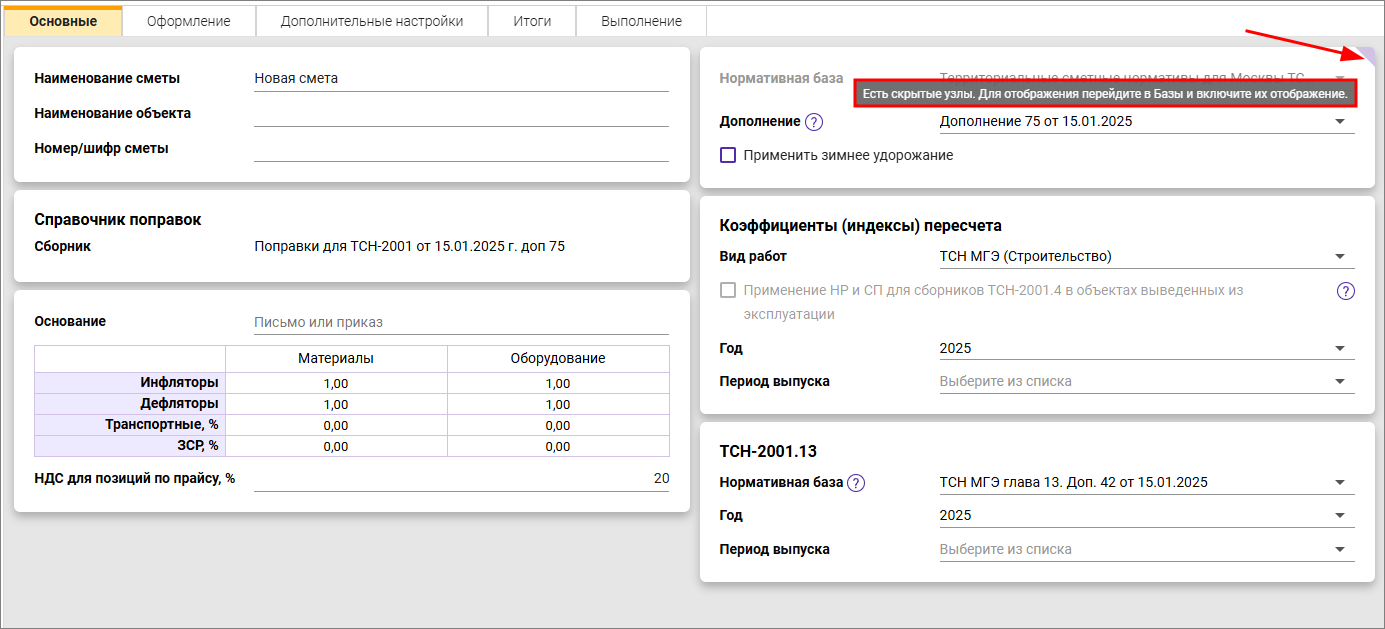
При наведении на который появляется подсказка "Есть скрытые узлы. Для отображения перейдите в Базы и включите их отображение."
Пересчет сметы при изменении параметров (полоска отcчета автоматического применения изменений)
При наличии сметных строк в смете, изменение любого из расчетных параметров в карточке сметы активирует кнопку Пересчитать смету и запускается полоска отсчета автоматического применения изменений в карточке сметы
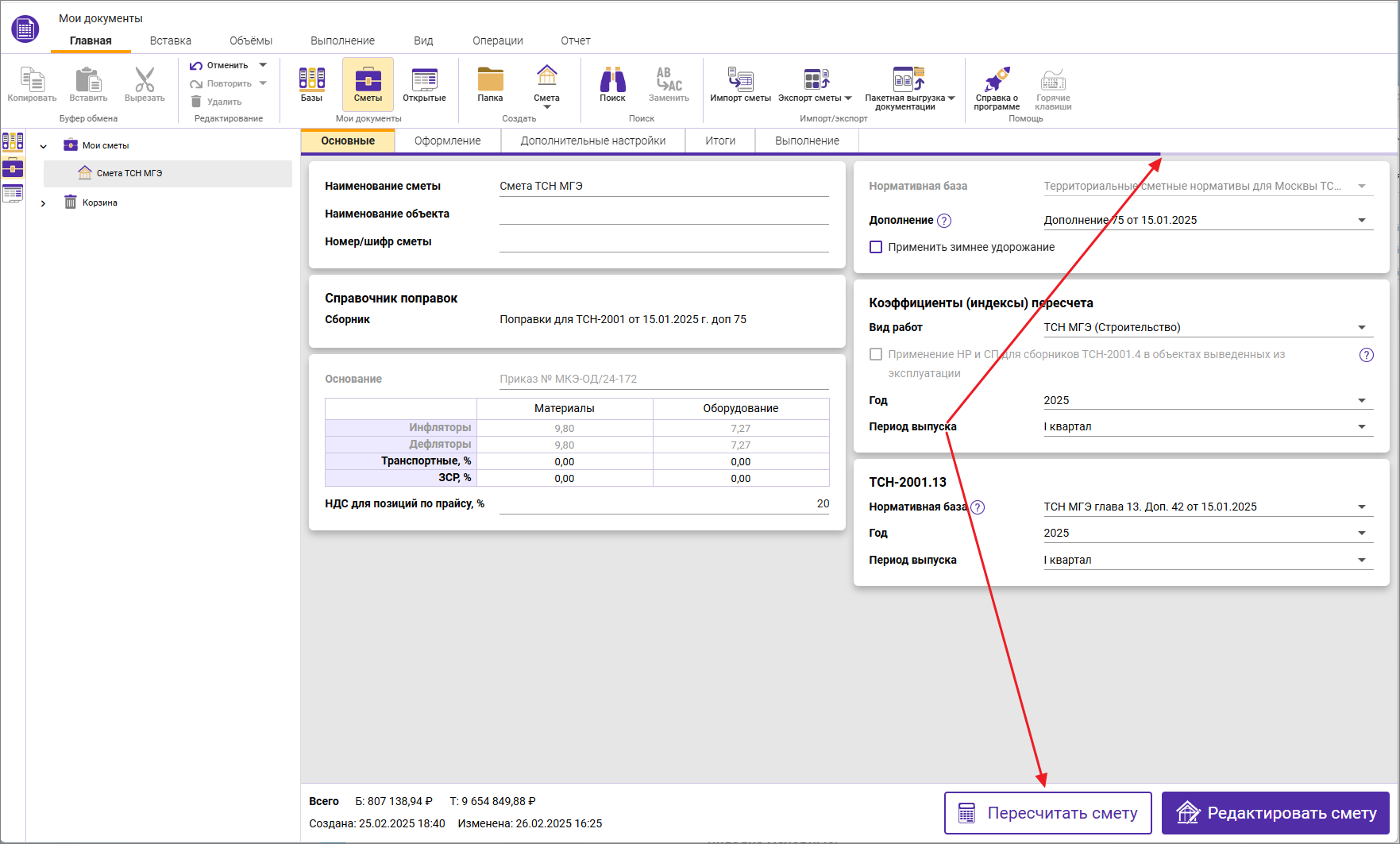
Перечень параметров, изменение которых запускается пересчет:
Вкладка Основные:
- Применять зимнее удорожание;
- Коэффициенты (индексы) пересчета (в том числе для 13 главы);
- Применение НР и СП для сборников ТСН-2001.4 в объектах выведенных из эксплуатации;
- Изменение Инфляторов/Дефляторов;
- Изменение Транспортных и ЗСР, %;
- Изменение Ставки НДС.
Вкладка Дополнительные настройки:
- Любое изменение в секции Округление.
На время пересчета смета блокируется, но работа с программой может продолжаться.
Дополнительное изменение других расчетных параметров возобновляет прогресс полоски отсчета автоматического применения изменений. При переходе с карточки сметы на другую смету, переход к редактированию сметы и т.д., нажатие кнопки Пересчитать смету применяет изменения и пересчитывает смету вне зависимости от текущего прогресса полоски отсчета.
Обратите внимание. Изменение нормативной базы запускает пересчет итогов сметы, но не перевызывает расценки.
Индексы, которые были внесены вручную и отличающиеся от индексов в карточке сметы, сохраняются в смете.
Вкладка Оформление
На вкладке оформление автоматически заполняются поля при заполнении или изменении полей Наименование сметы, Наименование объекта, Номер/шифр сметы. При изменении этих полей на вкладке Оформление, поля на вкладке Основные не меняют своих значений.
Остальные поля заполняются вручную и необходимы для передачи в выходные формы
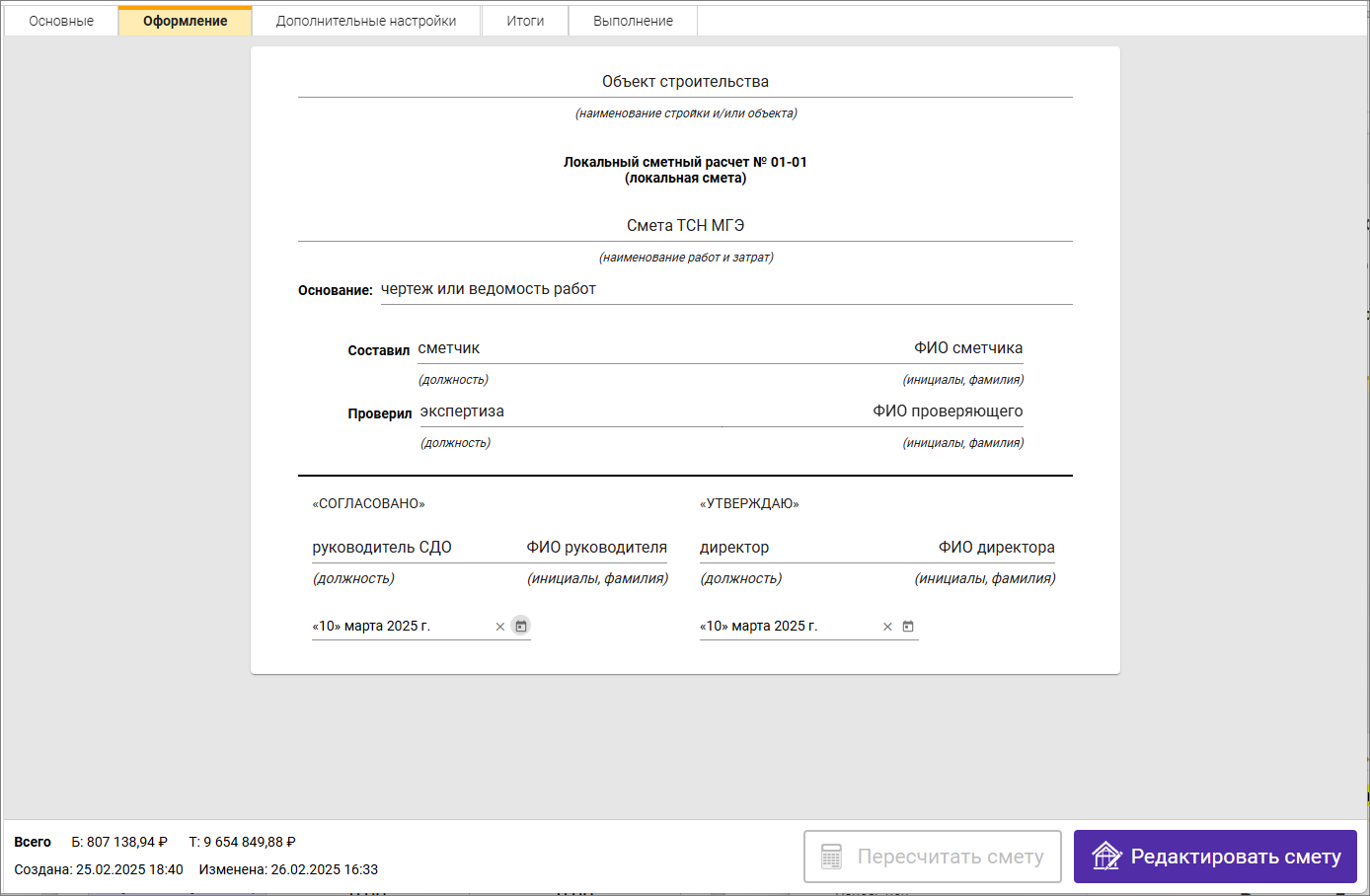
Обратите внимание. Поле Основание является полем для обоснования составления сметы. Не путайте с полем Основание на вкладке Основные.
Вкладка Дополнительные настройки
На вкладке содержатся настройки при работе со строками При перевызове оставлять старыми и настройки Округления
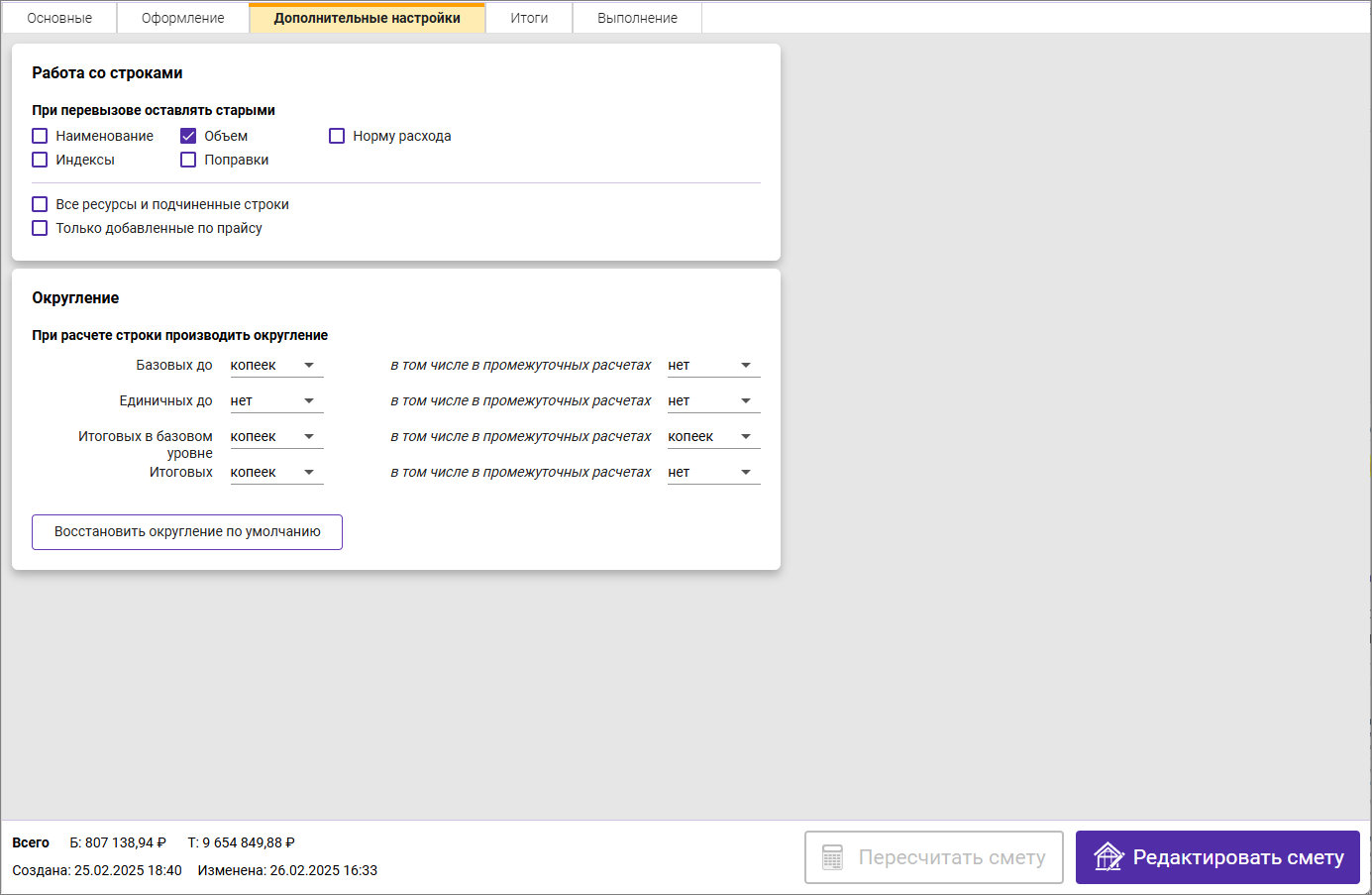
Обратите внимание. Настройки округления выставляются при выборе нормативной базы в соответствии с регламентирующими документами.
Вкладка Итоги
На вкладке Итоги отображаются секции итогов для разделов по видам затрат, итогов сметы по видам затрат и по статьям затрат в виде таблицы и в виде диаграммы
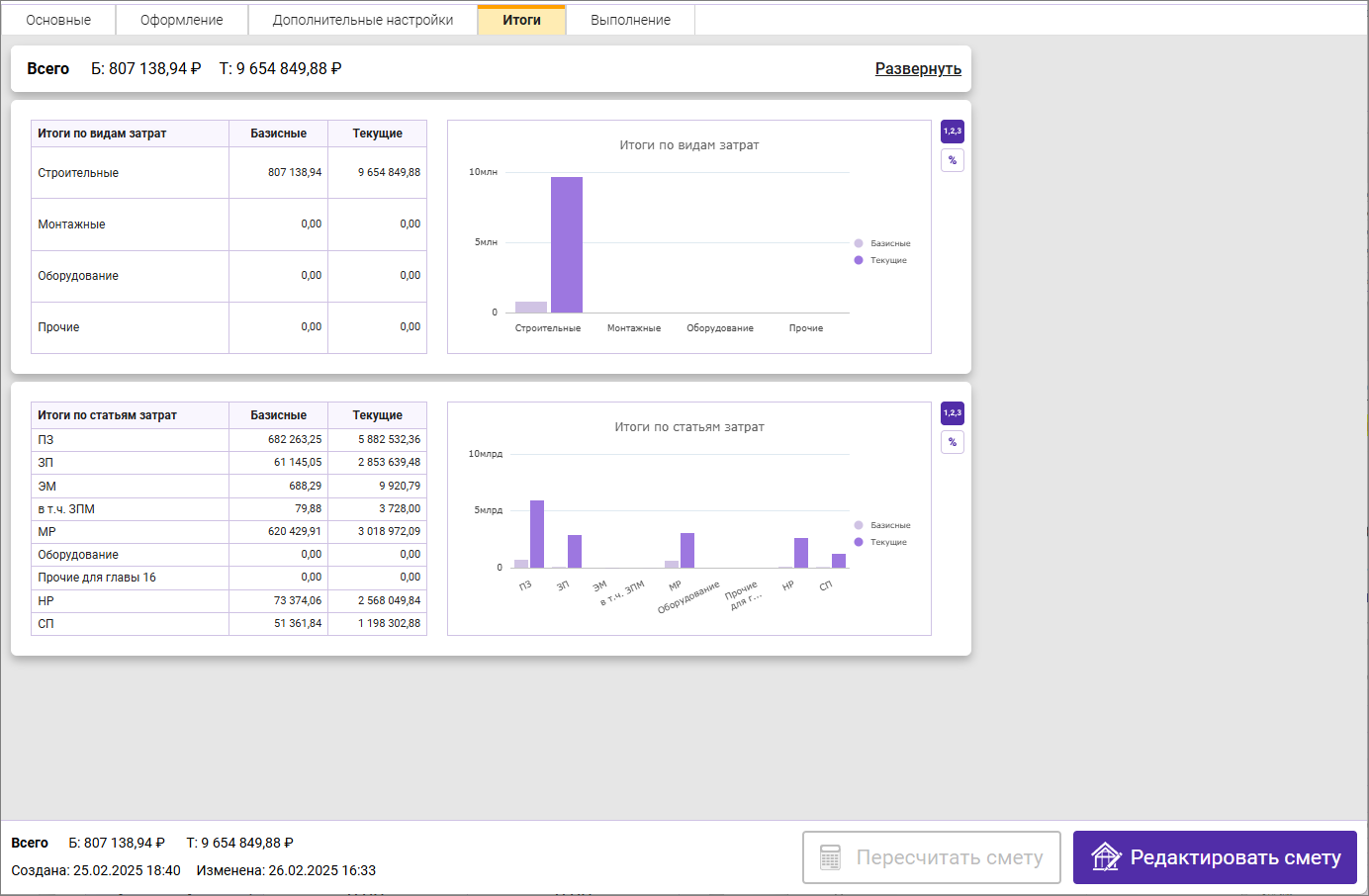
Для отображения секции списка и итогов по разделам, необходимо нажать Развернуть
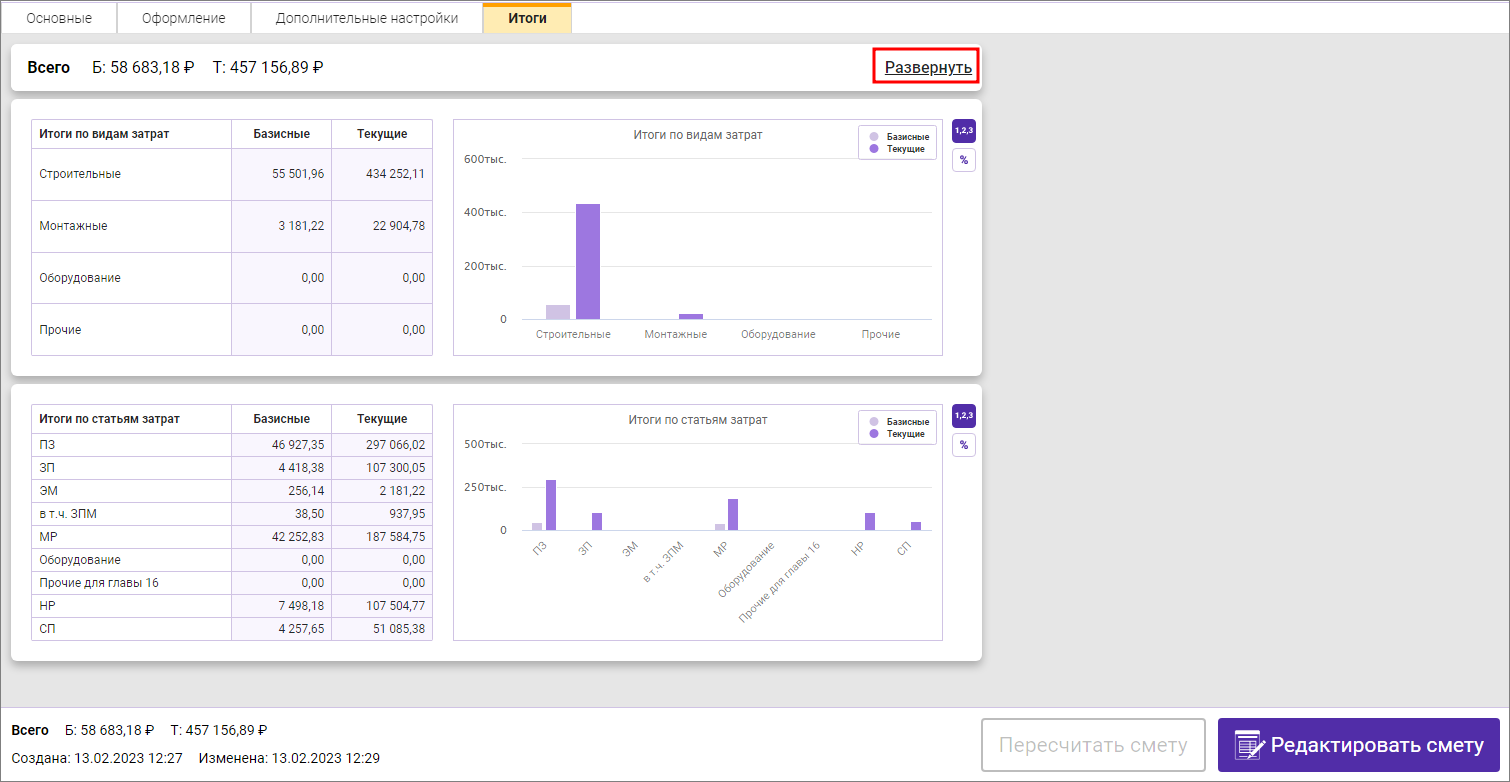
В развернувшейся секции отображается список разделов в смете с диаграммой распределения средств относительно всей сметы
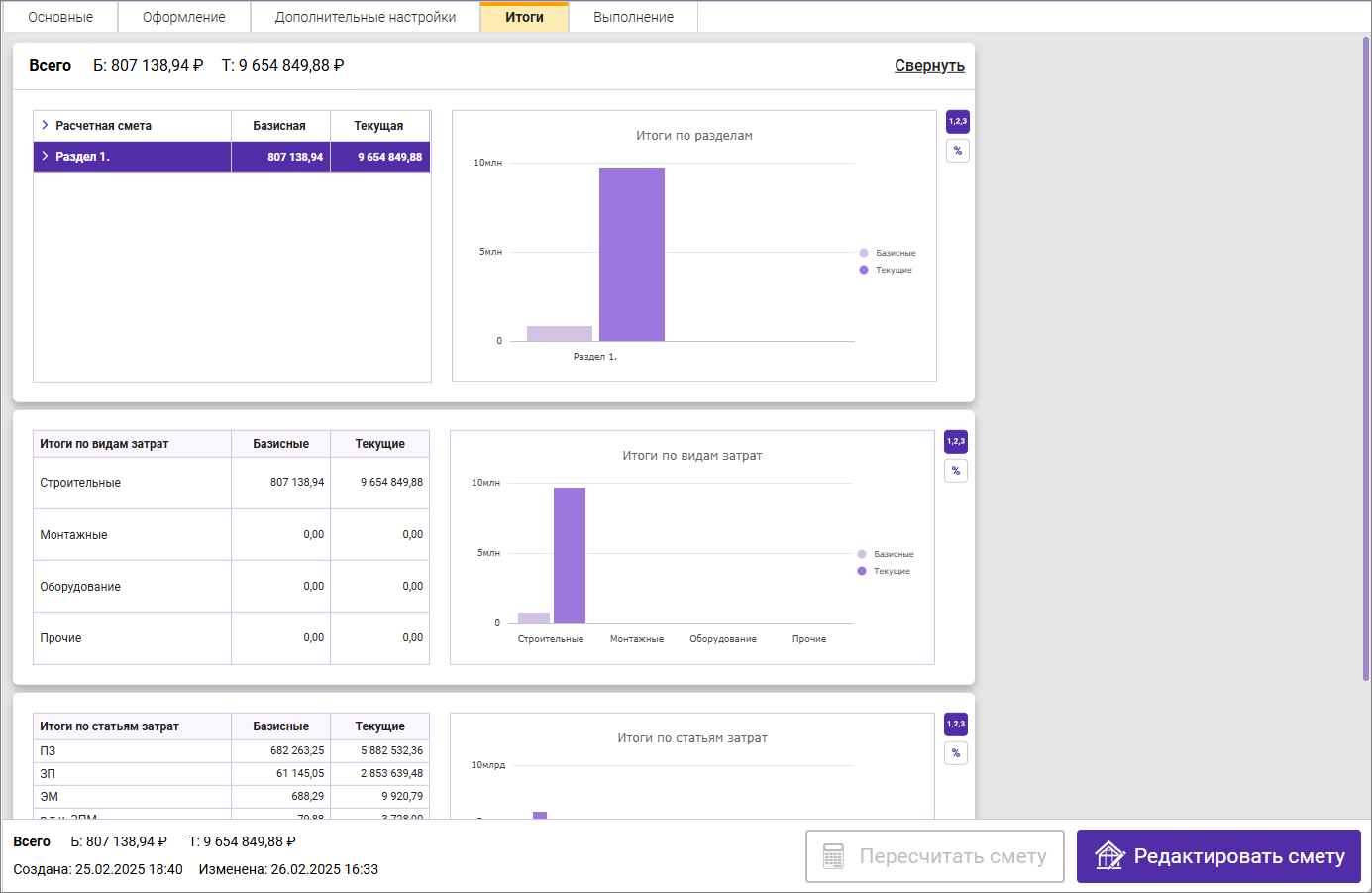
Диаграммы можно отображать как в числовом, так и в процентном соотношении. Убирать базовые или текущие значения
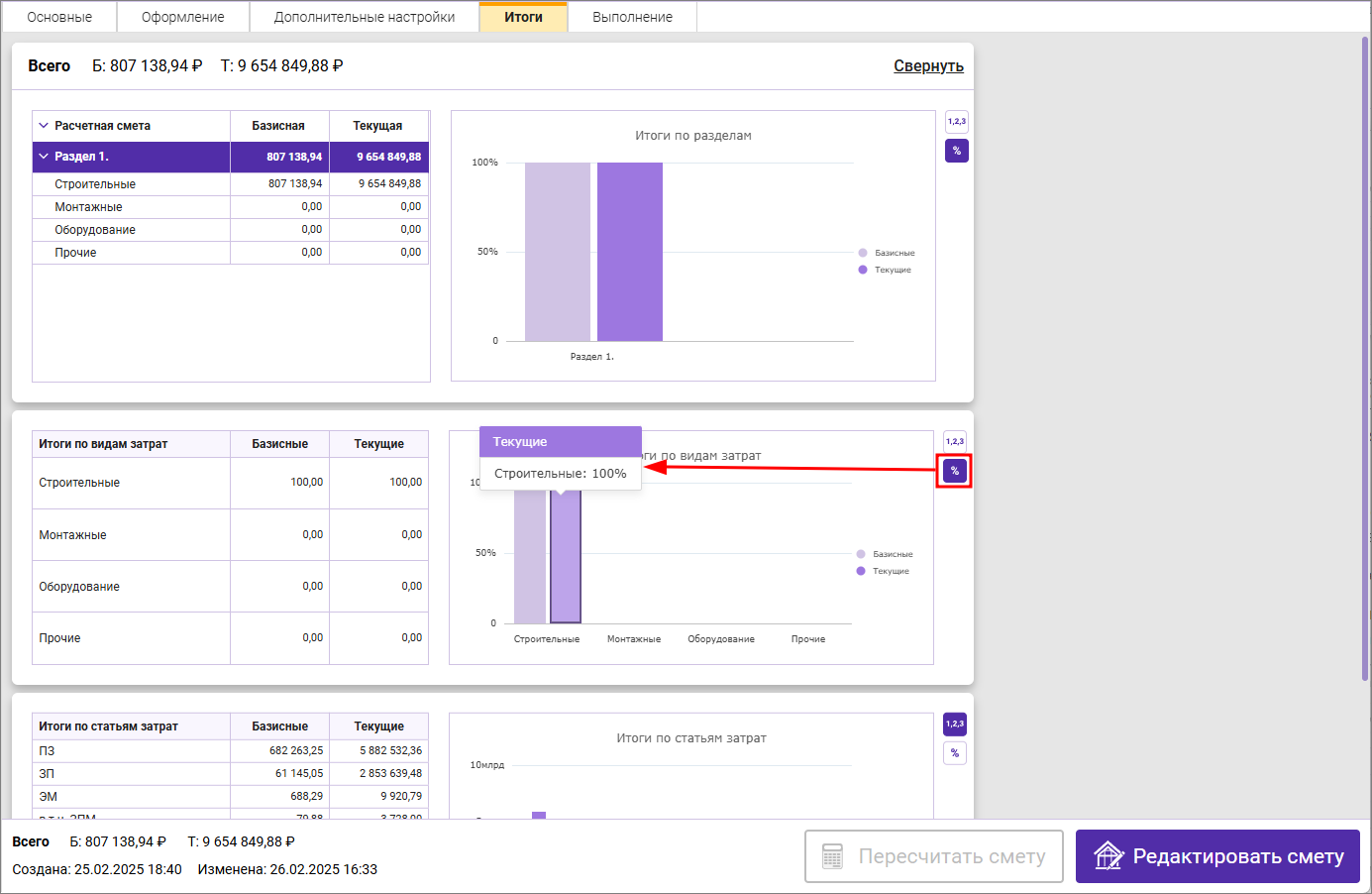
Удаление
Для удаления папки или сметы (ЛС, ОСР, ССР) воспользуйтесь кнопкой Удалить на панели инструментов, контекстным меню или сочетанием клавиш <Ctrl+Delete>
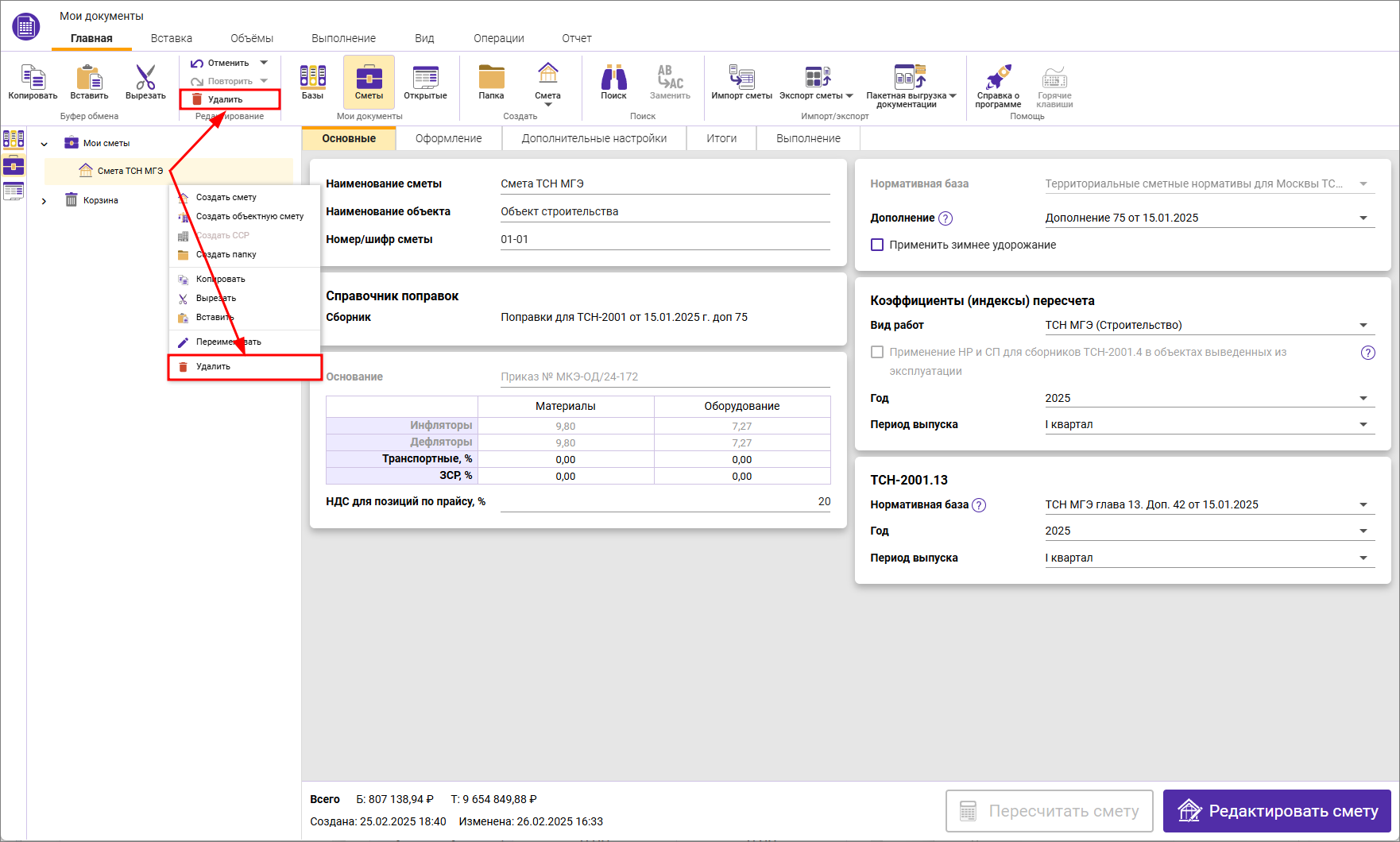
Корзина
Удаленные папки и сметы находятся в Корзине.
Для удаления сметы или папки из Корзины необходимо встать на смету или папку и произвести удаление
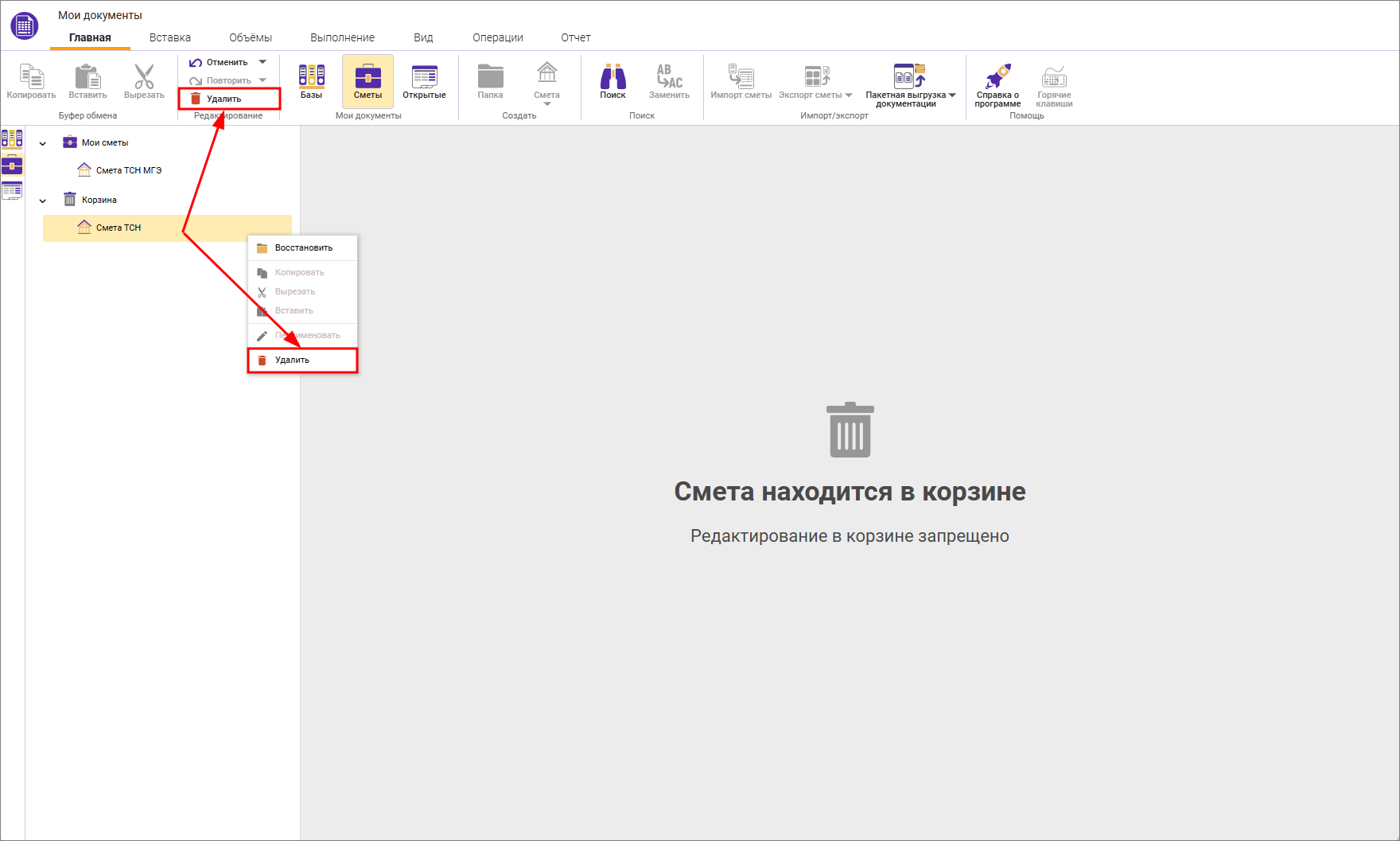
Для полного удаления смет и папок из Корзины необходимо на узел Корзина, вызвать контекстное меню - выбрать пункт Очистить корзину
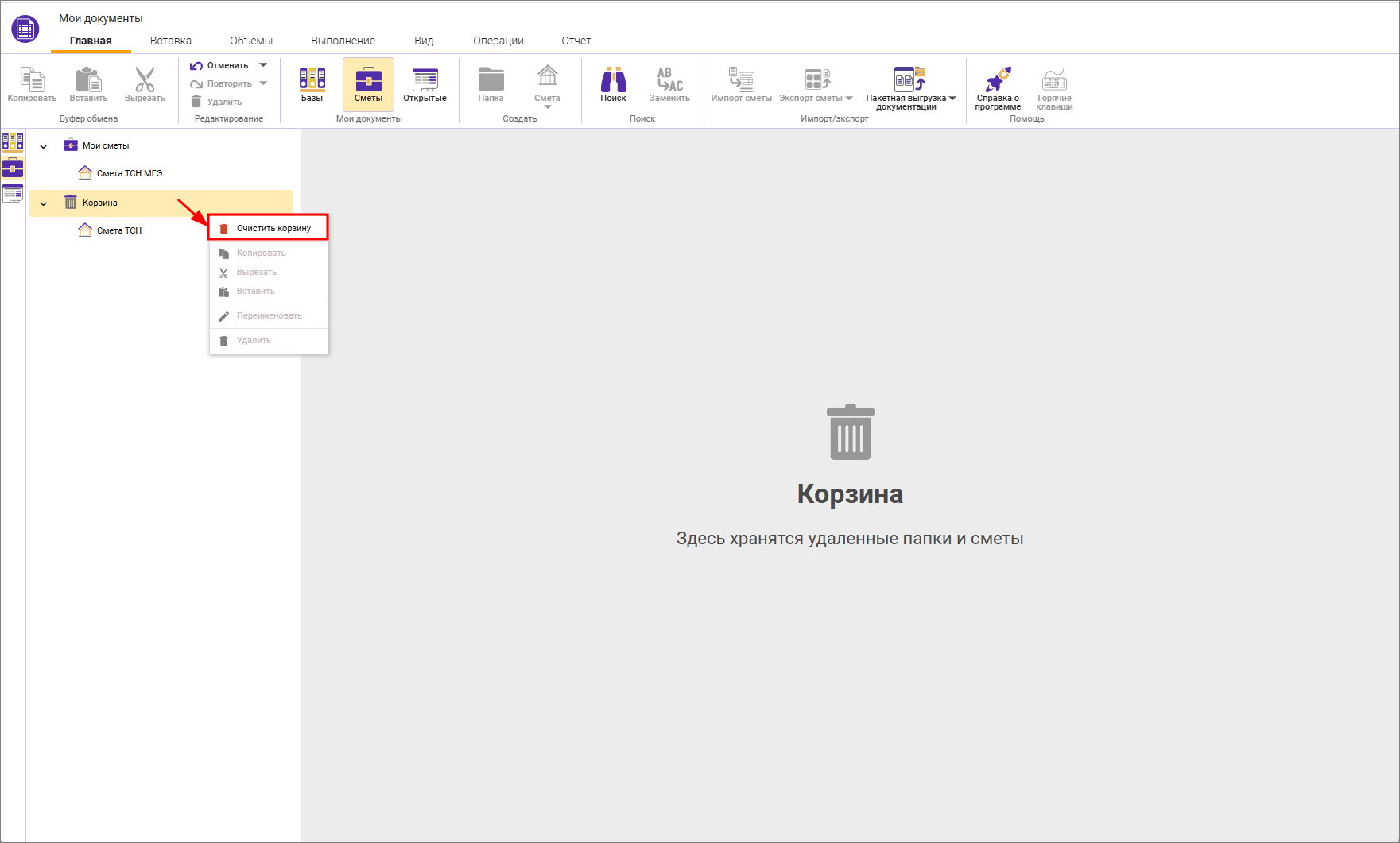
Для восстановления смет и папок из Корзины необходимо встать на смету или папку и Восстановить ее
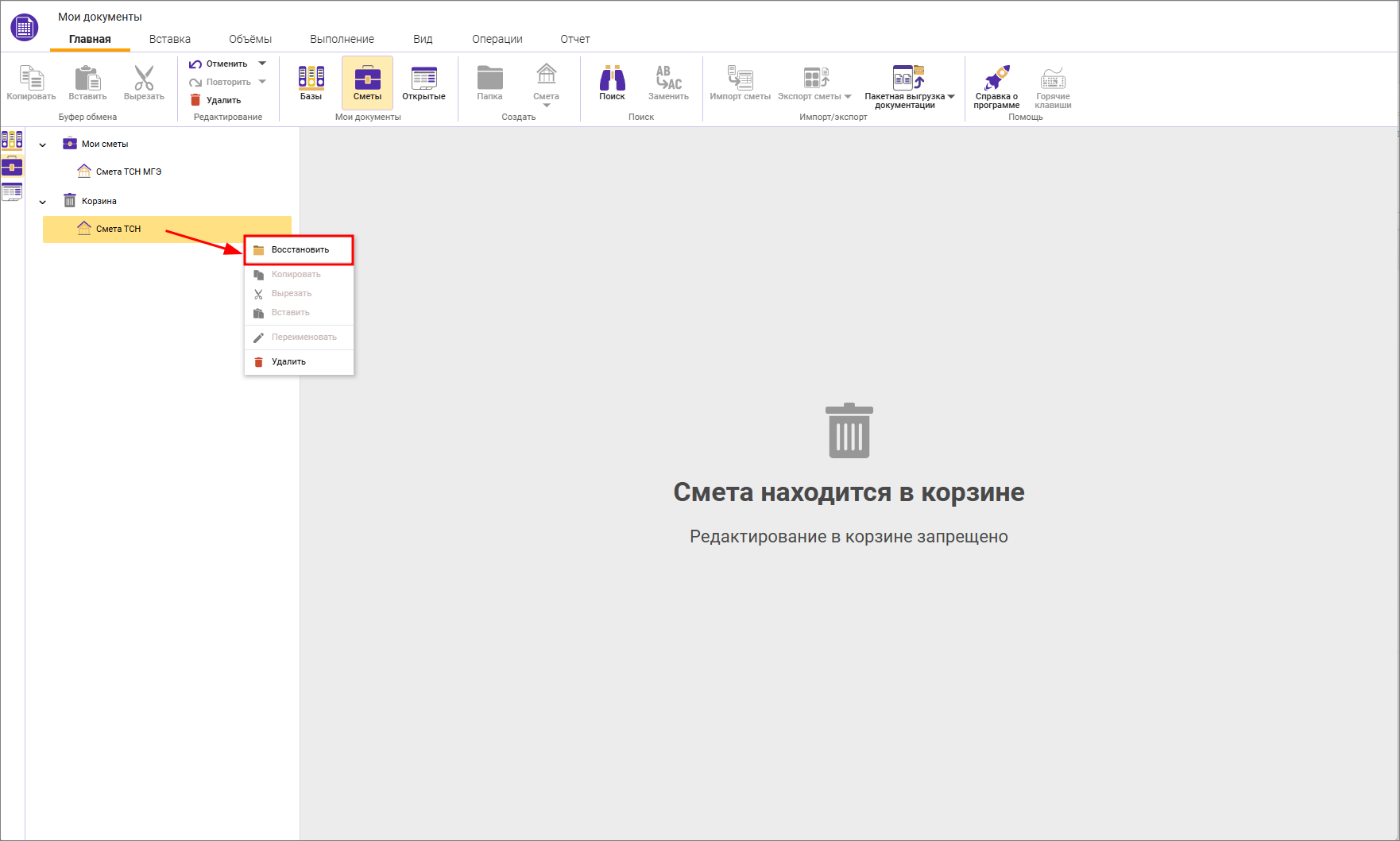
Обратите внимание. ОСР и ССР хранятся в корзине без возможности просмотра состава смет, входящих в них. При восстановлении, они восстанавливаются в узел, откуда были удалены, со всеми входящими в них сметами.
Отмена и повторение последнего действия
При необходимости можно Отменить или Повторить последнее действие (до 50 действий) кнопками на панели инструментов
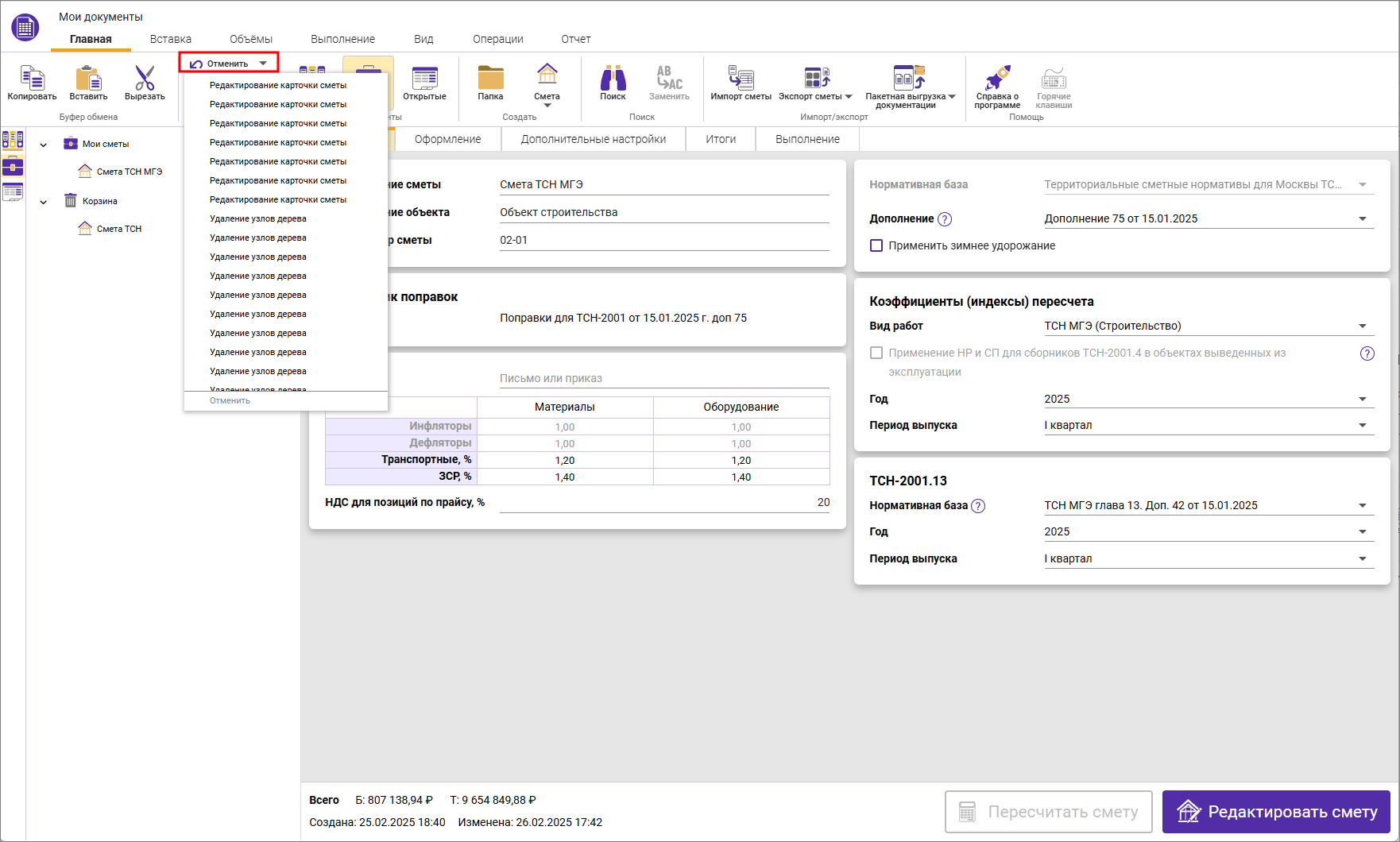
Или сочетанием клавиш <Ctrl+Z> для Отменить и <Ctrl+Y> или <Ctrl+Shift+Z> для Повторить.
Обратите внимание. Операцию удаления смет и папок из Корзины (в том числе полной очистки Корзины) можно отменить
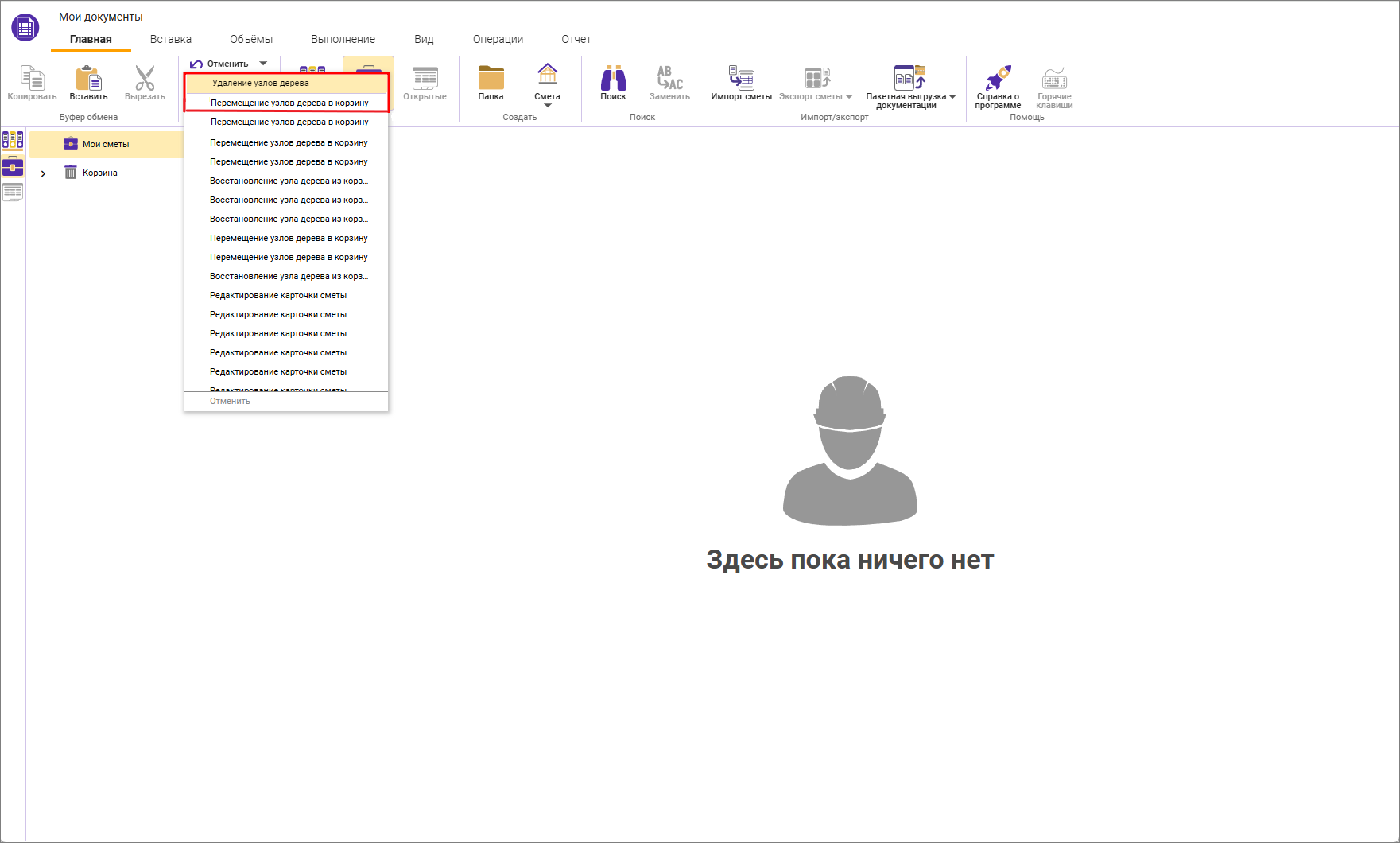
Редактирование сметы СМР
Открытие сметы
Для перехода к редактированию сметы нажмите кнопку Редактировать смету из любой вкладки карточки сметы или кликнете по названию сметы 2 раза
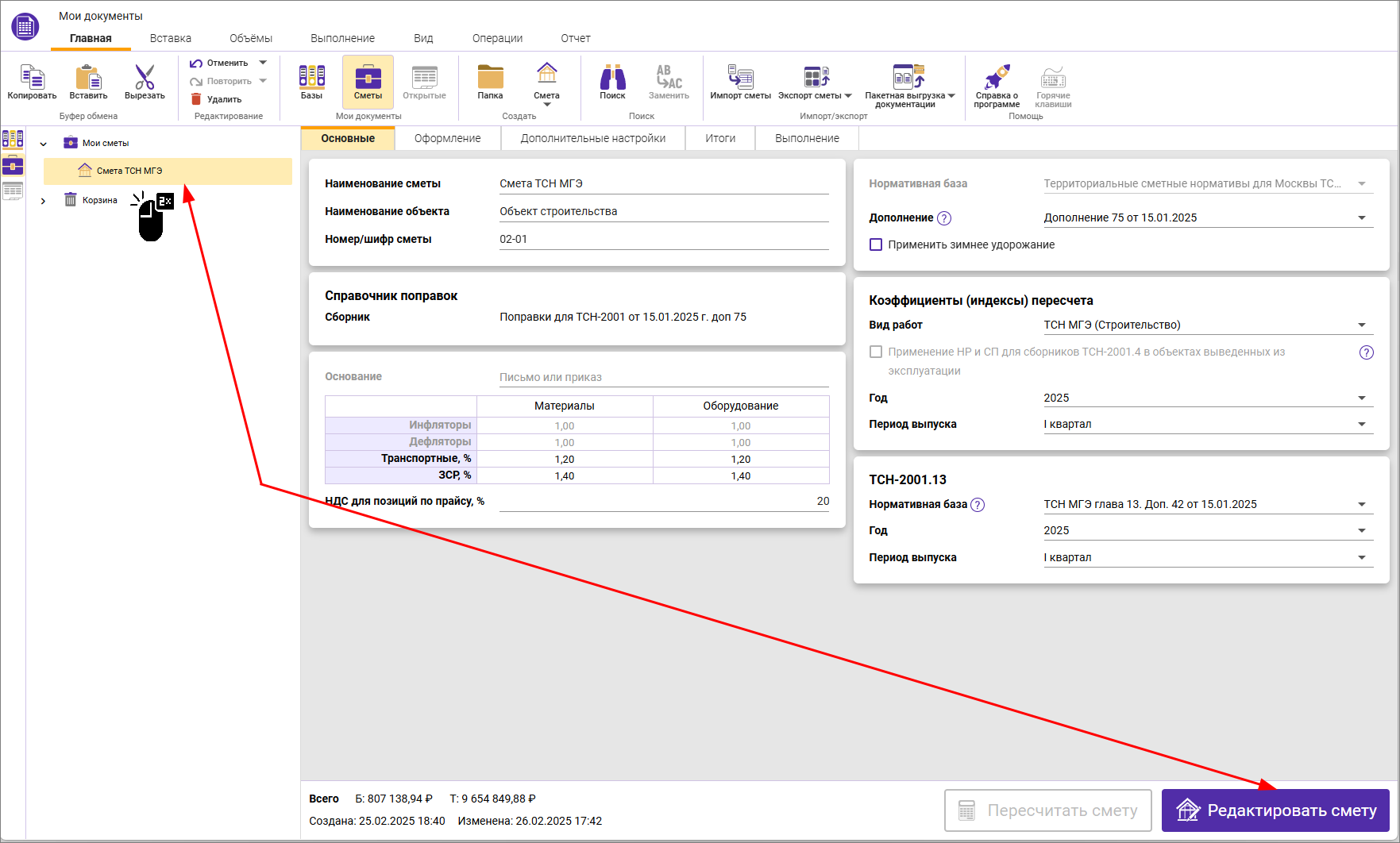
Общий вид новой открытой сметы с использованием базы ТСН-2001
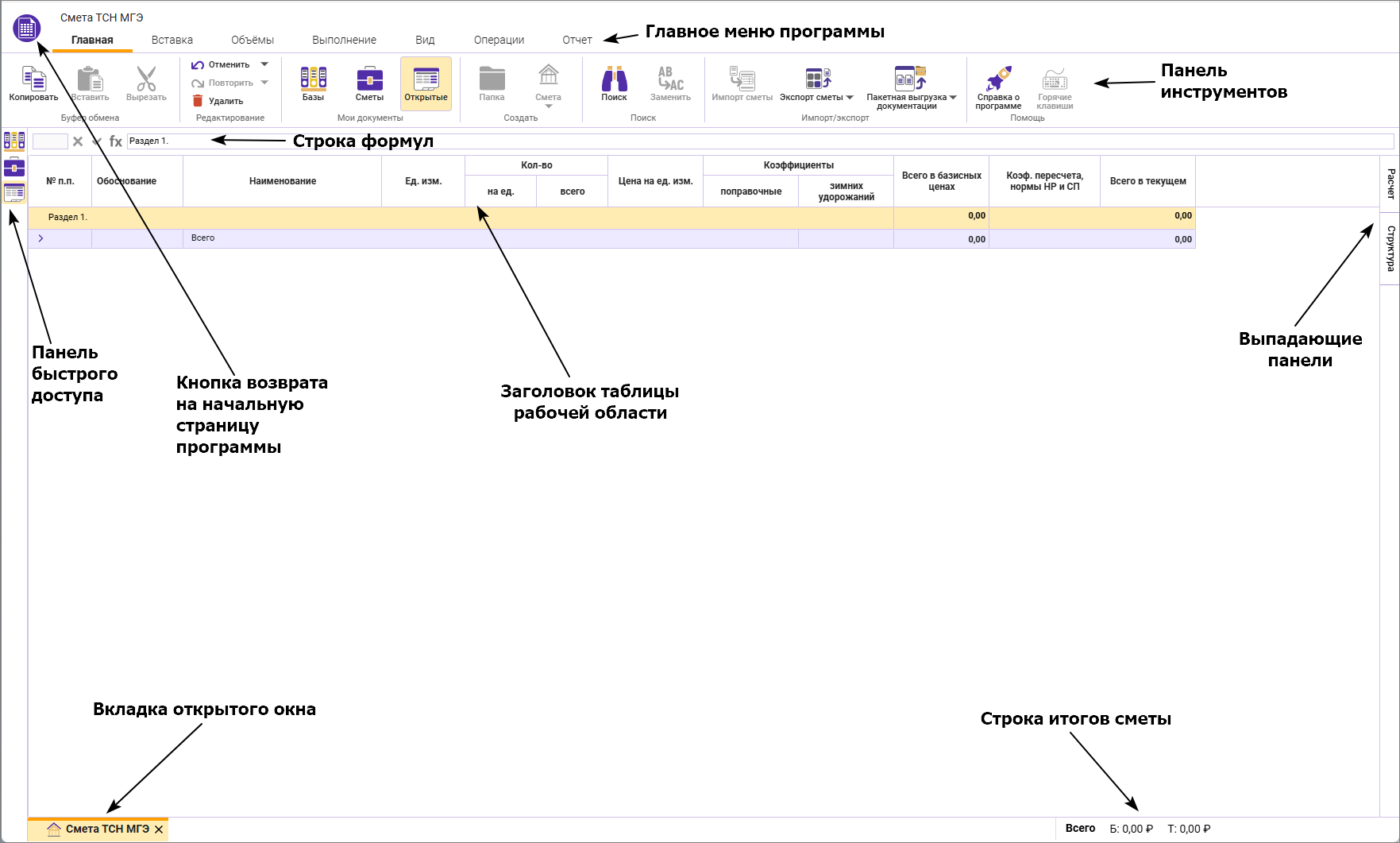
Новая смета всегда создается с одним разделом с названием "Раздел 1". При необходимости его можно переименовать - начните вводить текст в строке или перейдите в панель Структура и нажмите Переименовать.
Информацию о выбранных нормативных базах, индексах и видах работ можно увидеть в открытой локальной смете на панели Структура - пункт Параметры
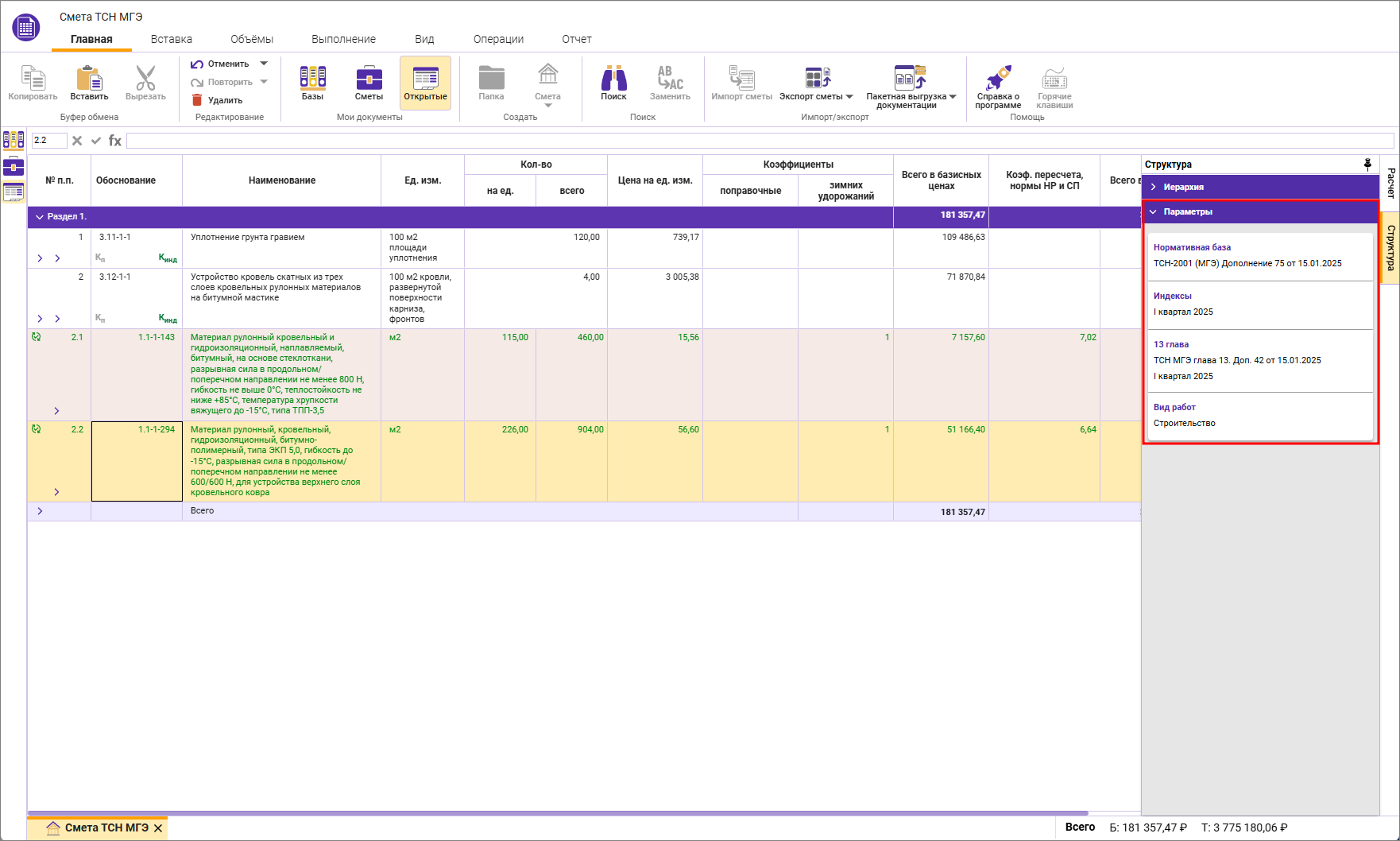
Добавление новой строки
Для добавления новой строки перейдите на вкладку Вставка и нажмите кнопку Расценка, Материал, Оборудование, Комментарий или Машина на панели инструментов в секции Главная строка или через контекстное меню
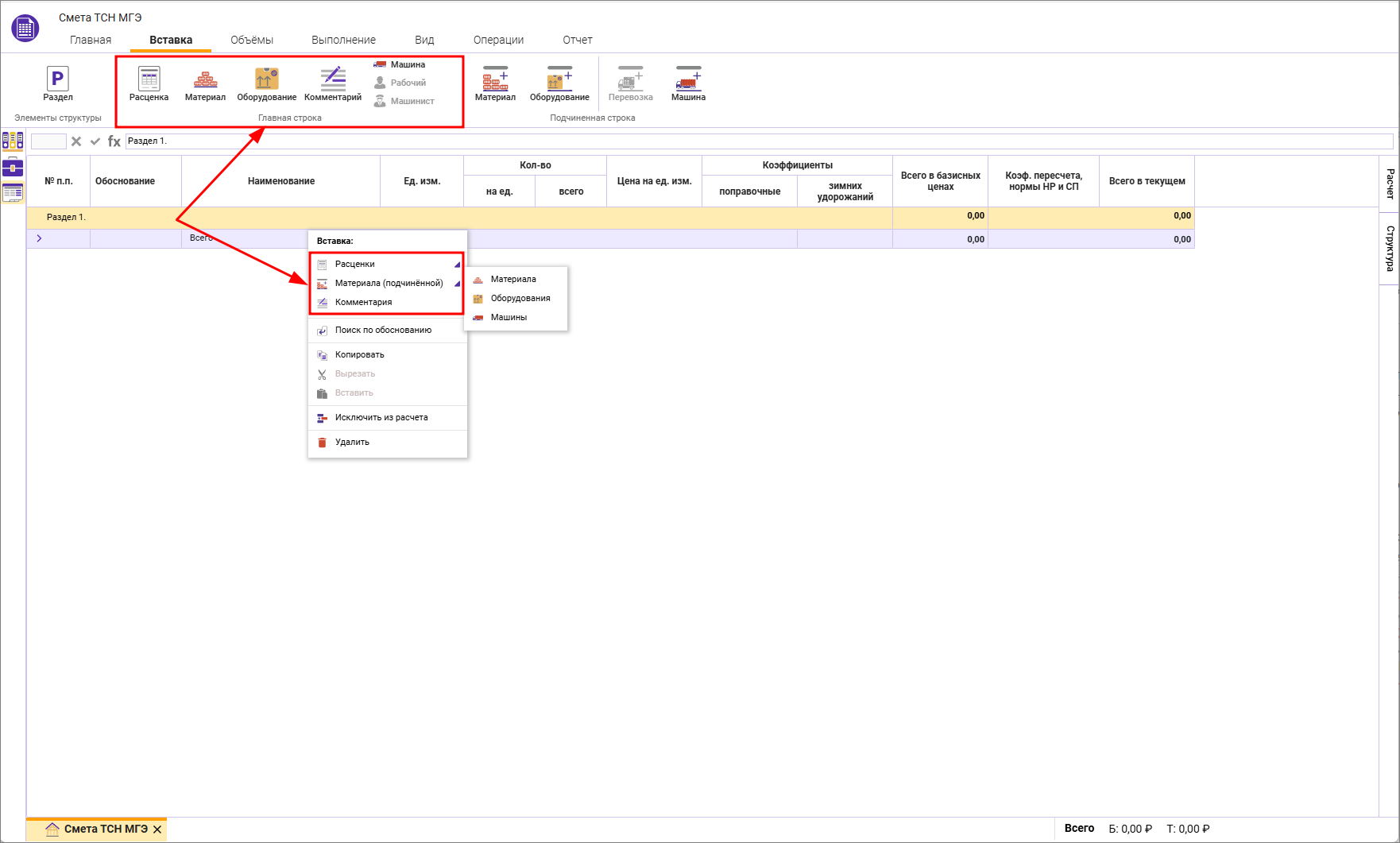
Если в дальнейшем сметная строка будет вызвана из нормативной базы, то она поменяет свой тип на соответствующий в базе.
Для строк Комментариев на вкладке Операции есть возможность Выделения/Снятия выделения текста жирным шрифтом
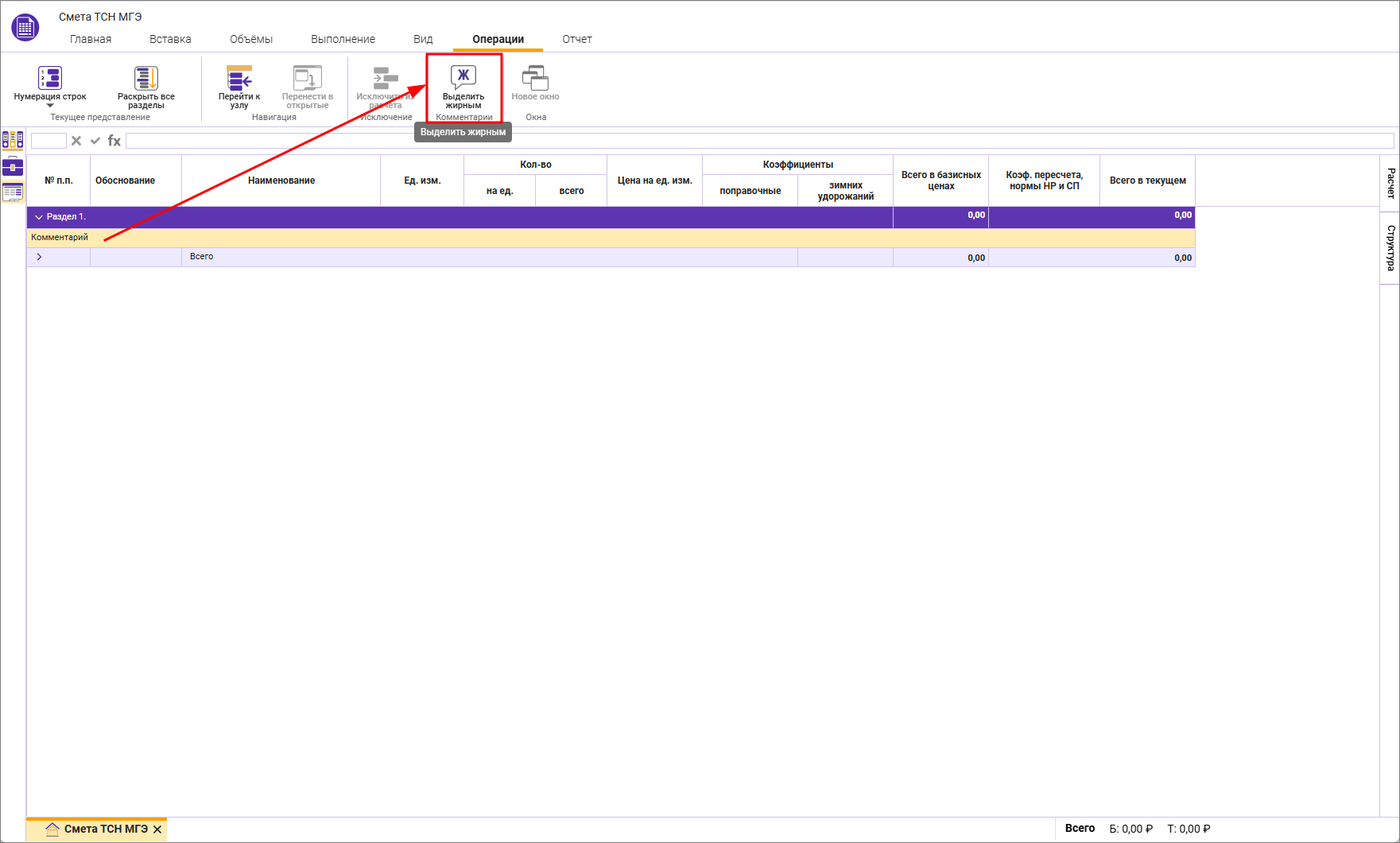
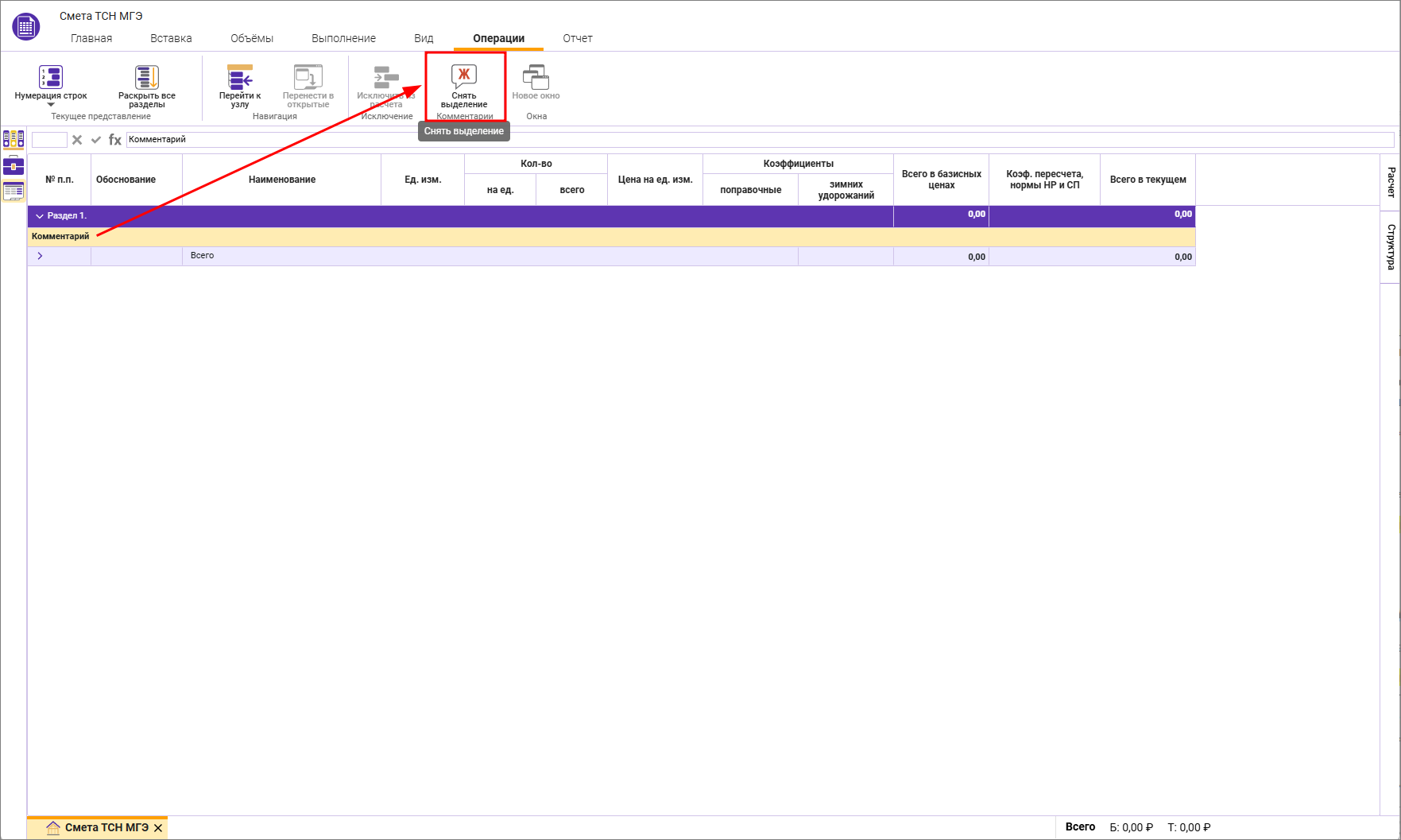
Обратите внимание. Выбранный вариант выделения строк комментариев передается в выходную форму.
Внесение данных
Внесите шифр расценки в ячейку Обоснование и нажмите <Ctrl+Enter>.
Обратите внимание. Обоснование может быть введено с любыми разделителями между числовыми значениями, например "3глава,сборник12,таблица1,номер5". Программа при вызове норматива преобразует введенное обоснование в соответствии с требованиями нормативной базы, выбранной в карточке сметы. Введенное обоснование должно начинаться и заканчиваться числовым значением.
Введите объем
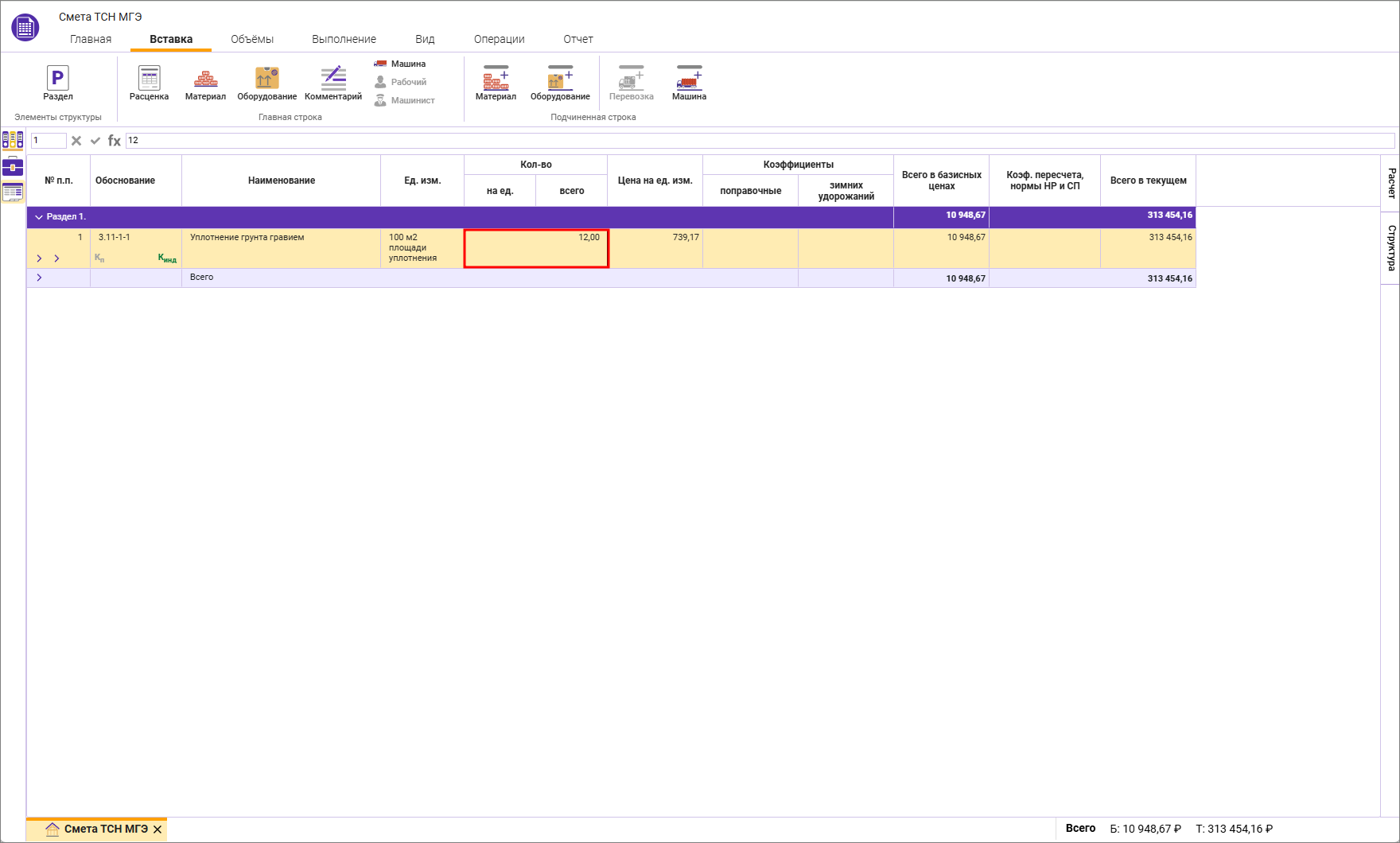
Отредактировать наименование, если это необходимо, можно двойным нажатием по наименованию
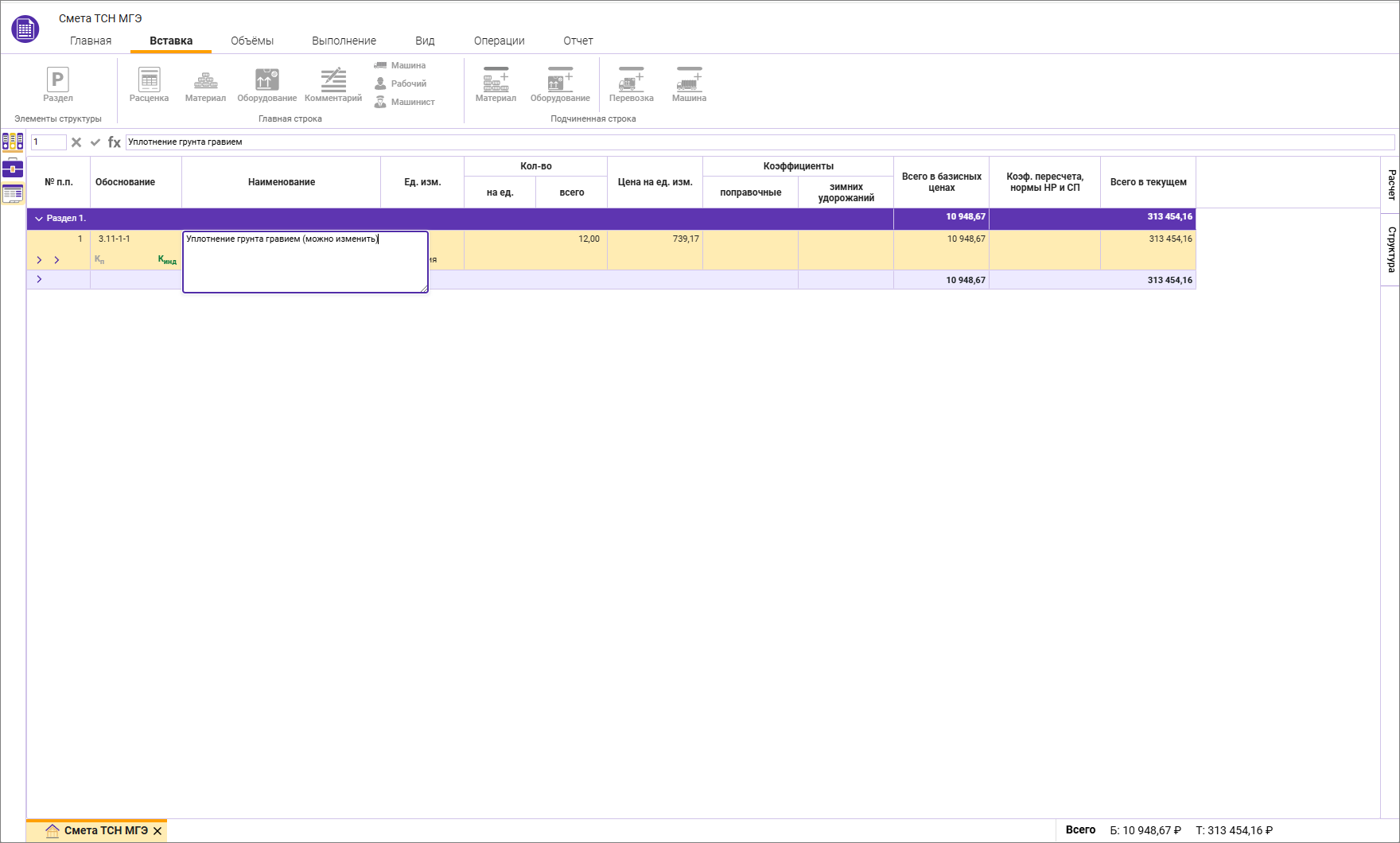
Ввод объема
Задание формулы в объеме
Для задания формулы в объеме, перейдите в режим редактирования ячейки Кол-во или воспользуйтесь строкой формул. Можно использовать любые арифметические действия
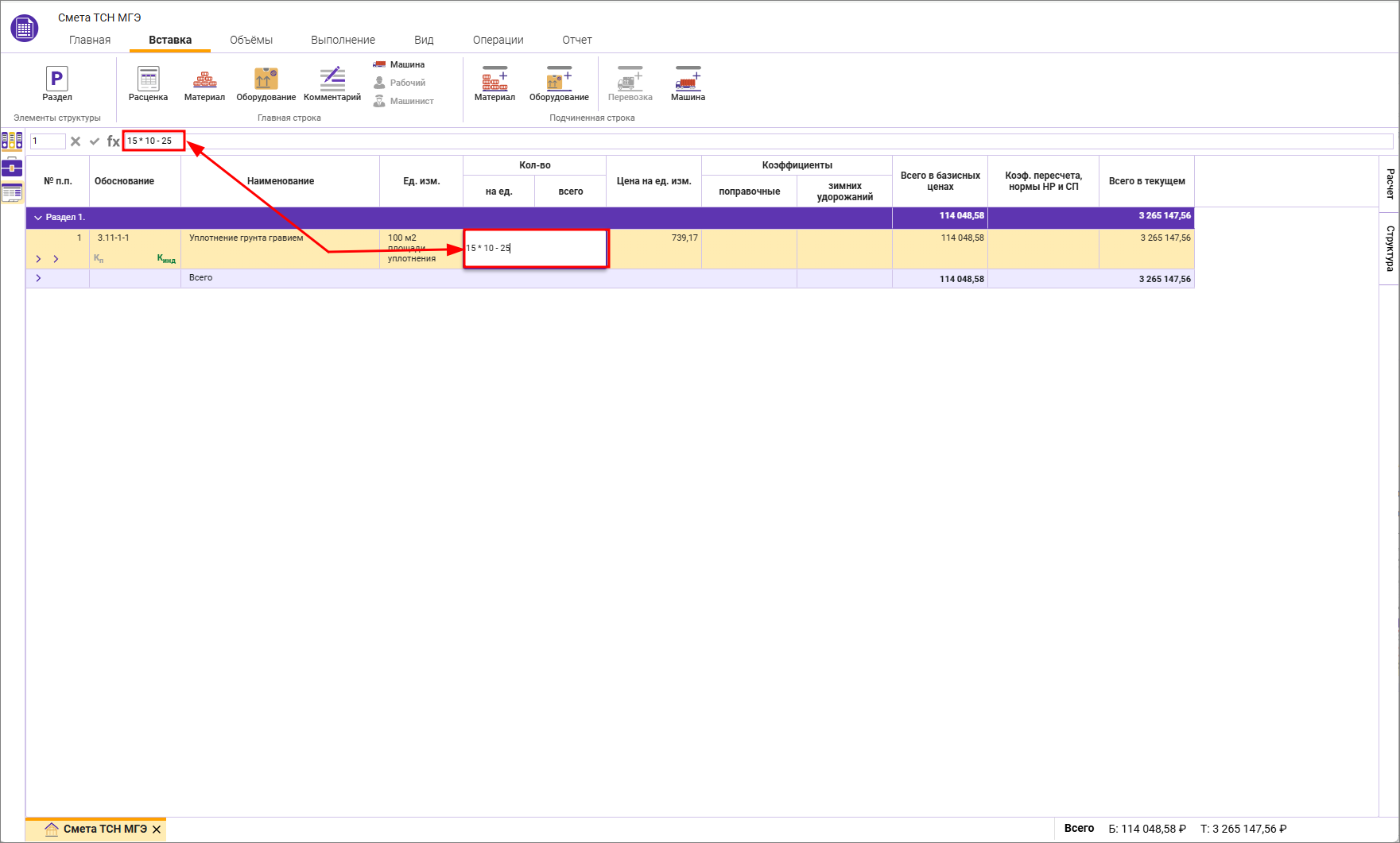
Если введенная формула будет не корректна, то в ячейке появится ОШИБКА, при наведении на которую, можно посмотреть причину
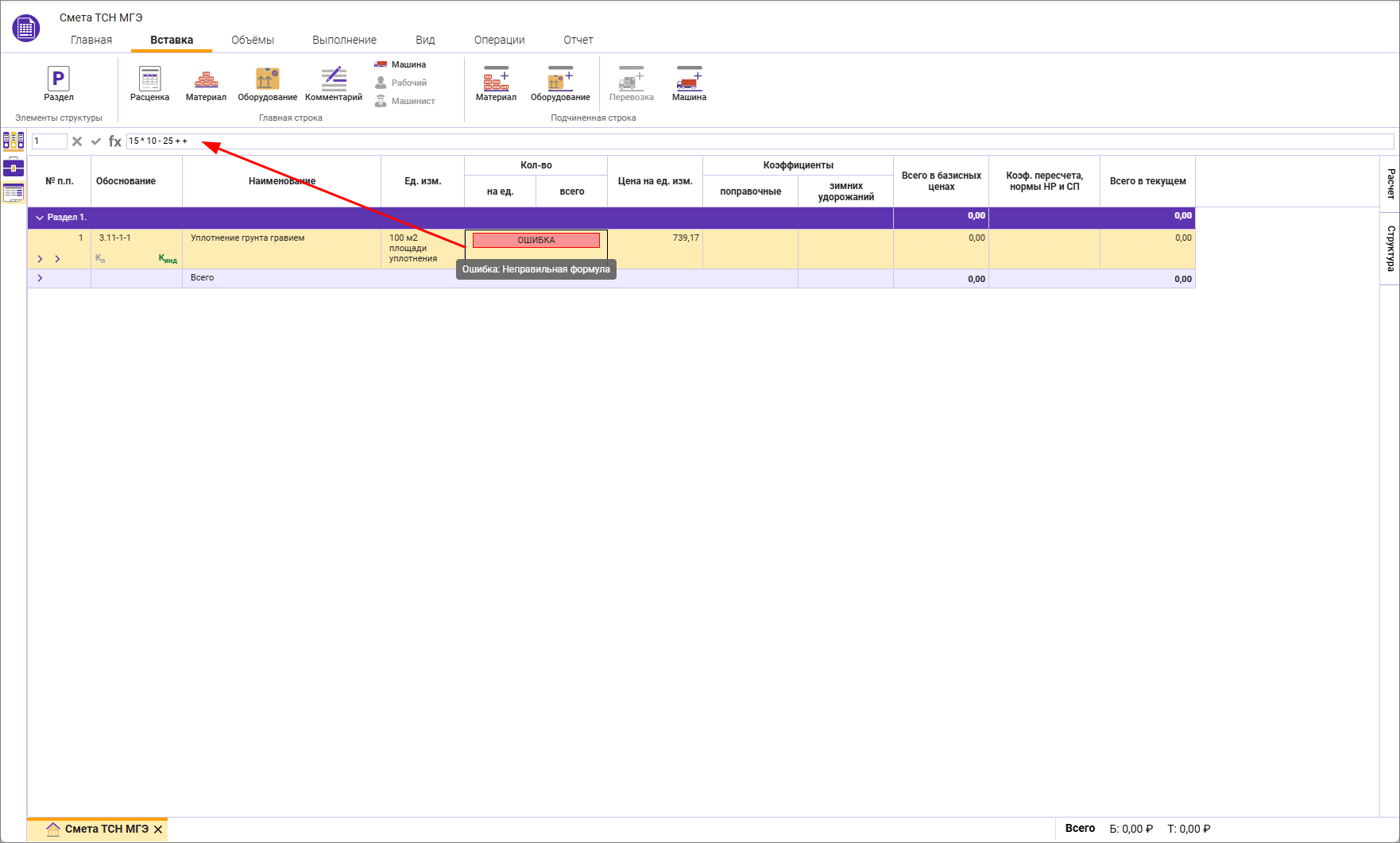
Ввод формулы с знаком =
При вводе объема с знаком =, анализируется возможность применения коэффициента кратности единицы измерения расценки и на вкладке Объемы включается Применять коэф. кратности единицы измерения
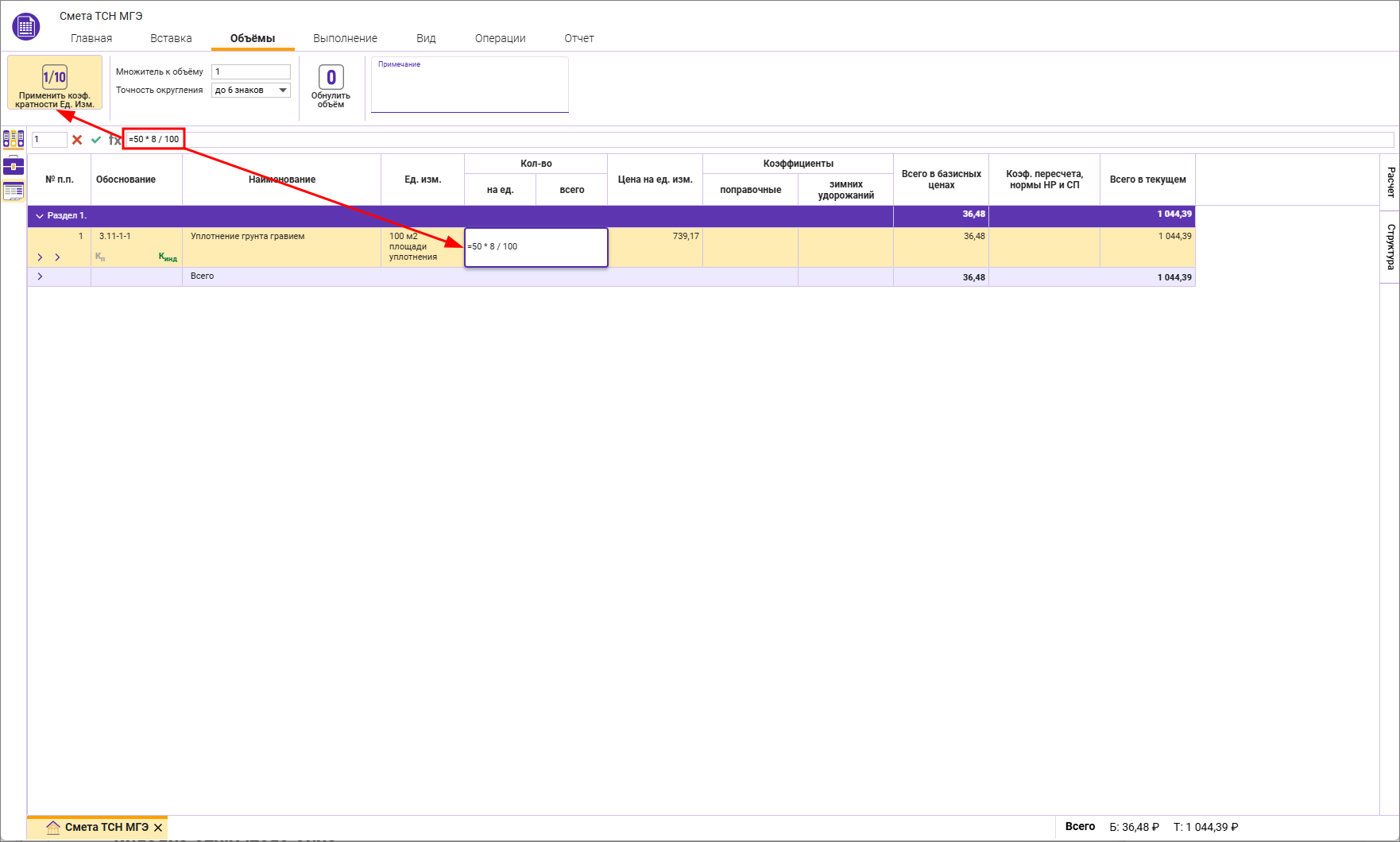
Ссылка на объем другой сметной строки
Зависимость количества сметной строки от объема другой сметной строки производится в режиме редактирования ячейки Кол-во с зажатой клавишей <Ctrl> и кликом на объем любой другой ячейки
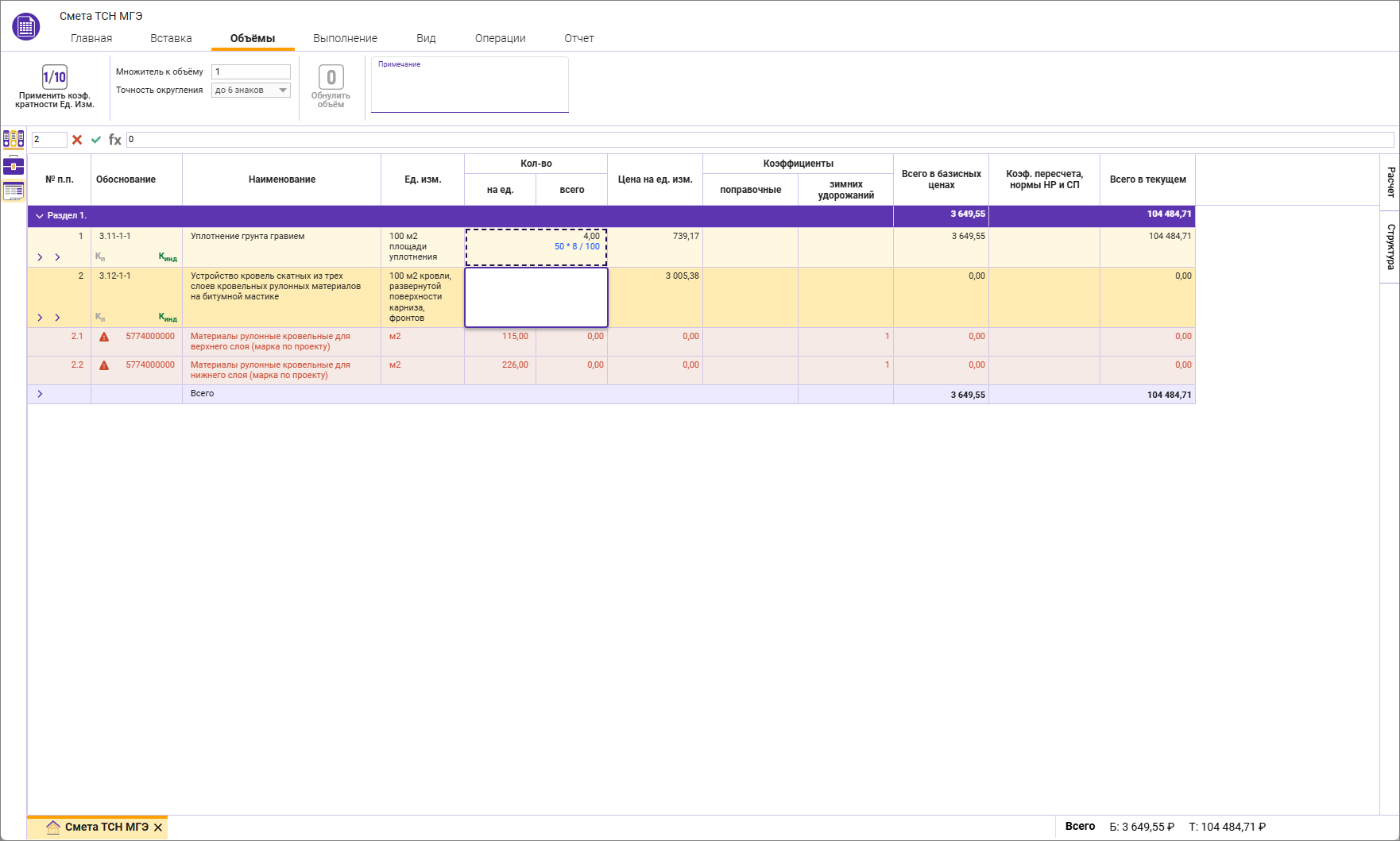
В режиме редактирования ячейки, участвующие в формулах, подсвечиваются
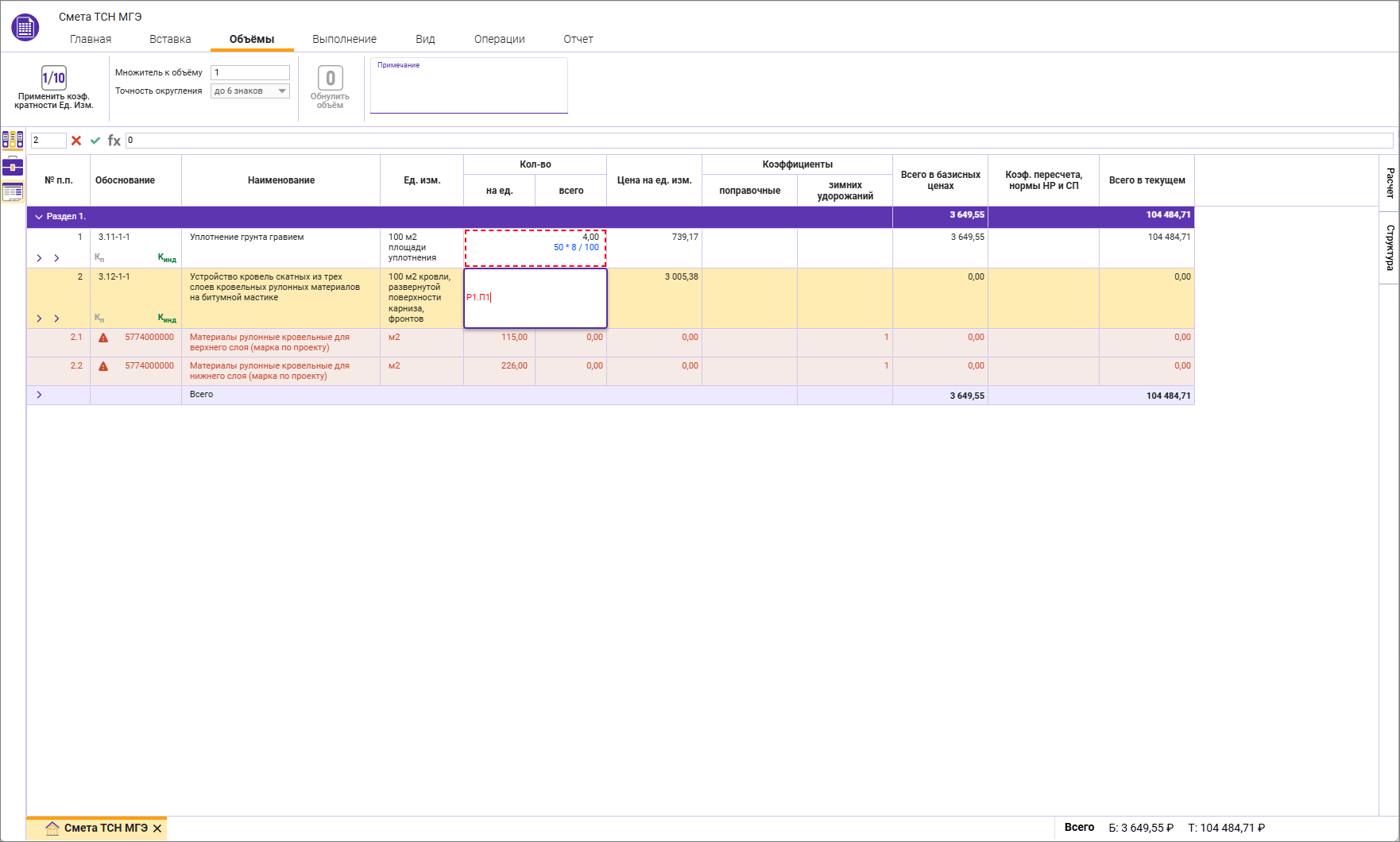
При изменении количества сметной строки, от который зависит расчет объема другой строки, производится автоматический пересчет объема и стоимости сметной строки
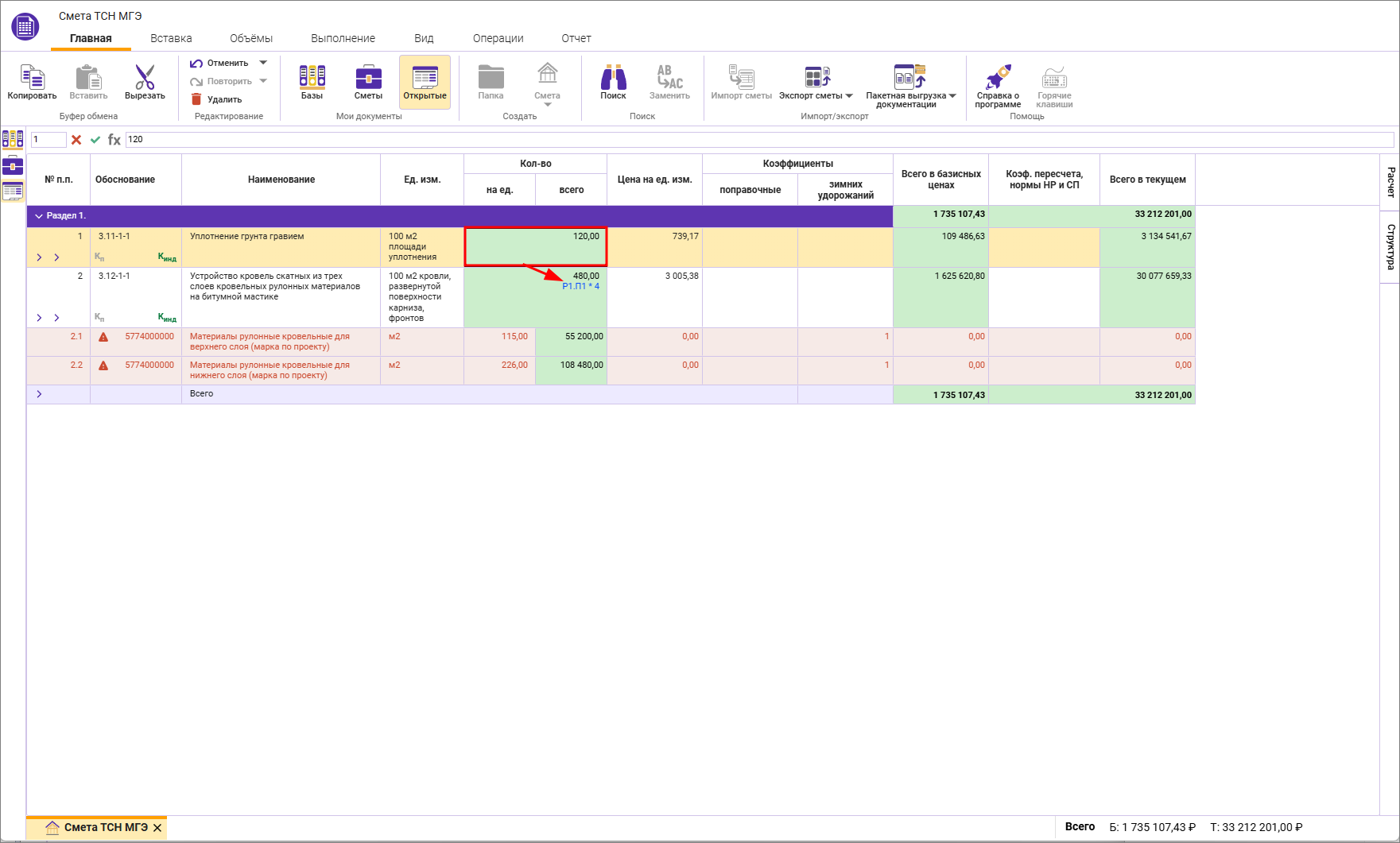
Обратите внимание. Объемы исключенных строк не участвуют в расчете объемов других строк
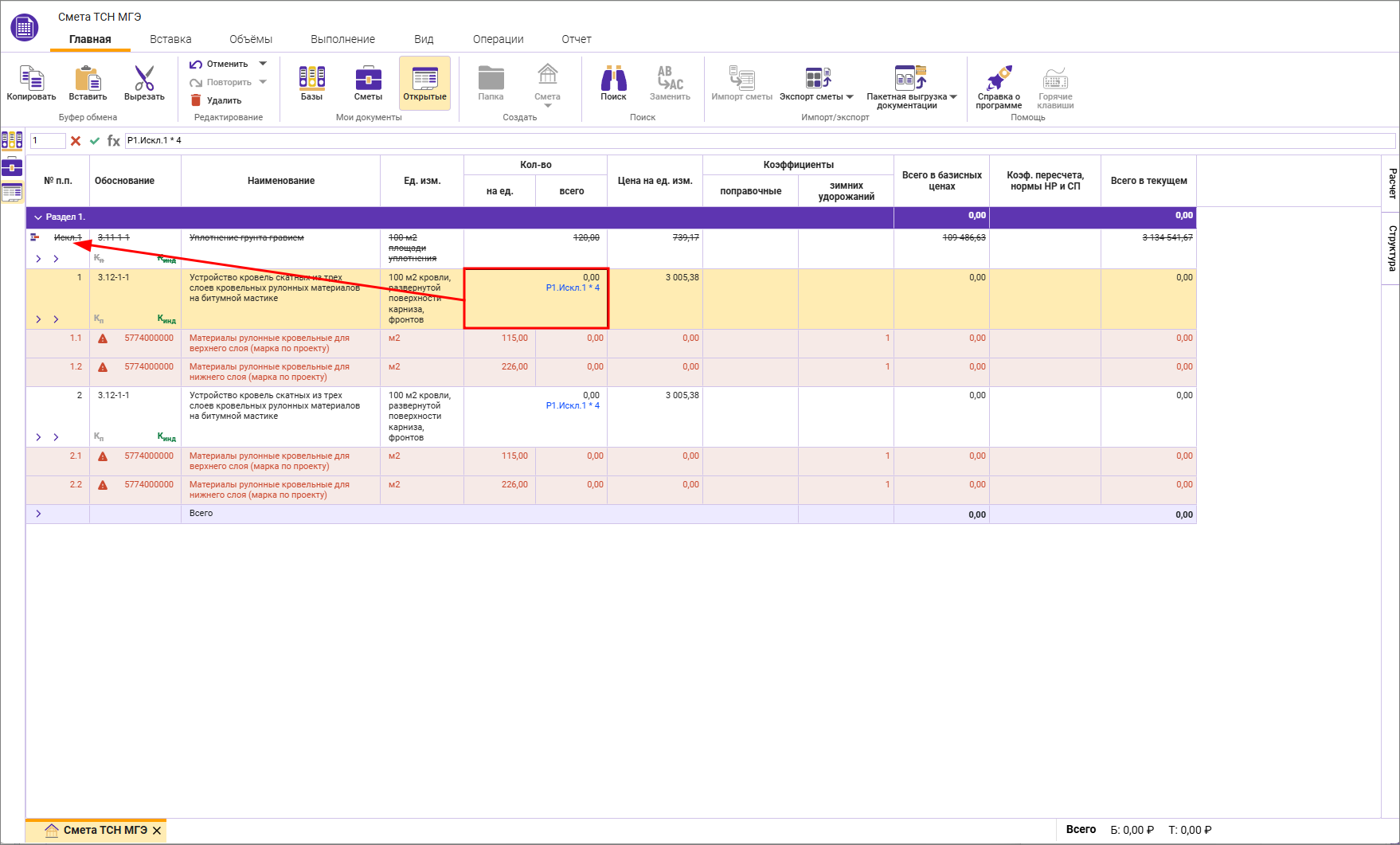
Сохранение формулы на объем при копировании/вставке
При копировании строки/строк в пределах одной сметы формулы сохраняются в первоначальном виде
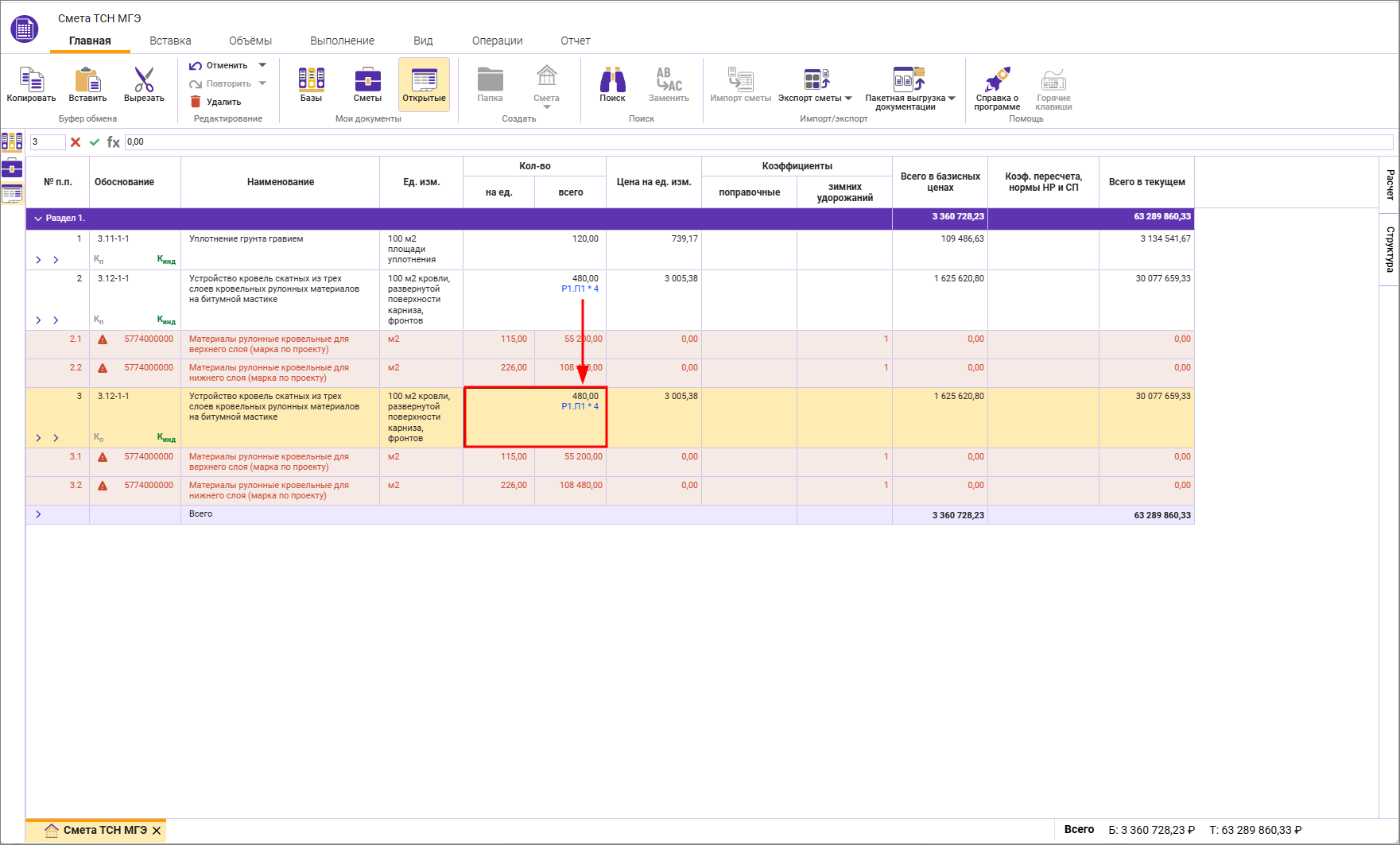
При копировании строки/раздела в другую смету объем рассчитывается, формула пропадает, появляется индикация в ячейке Кол-во с подсказкой
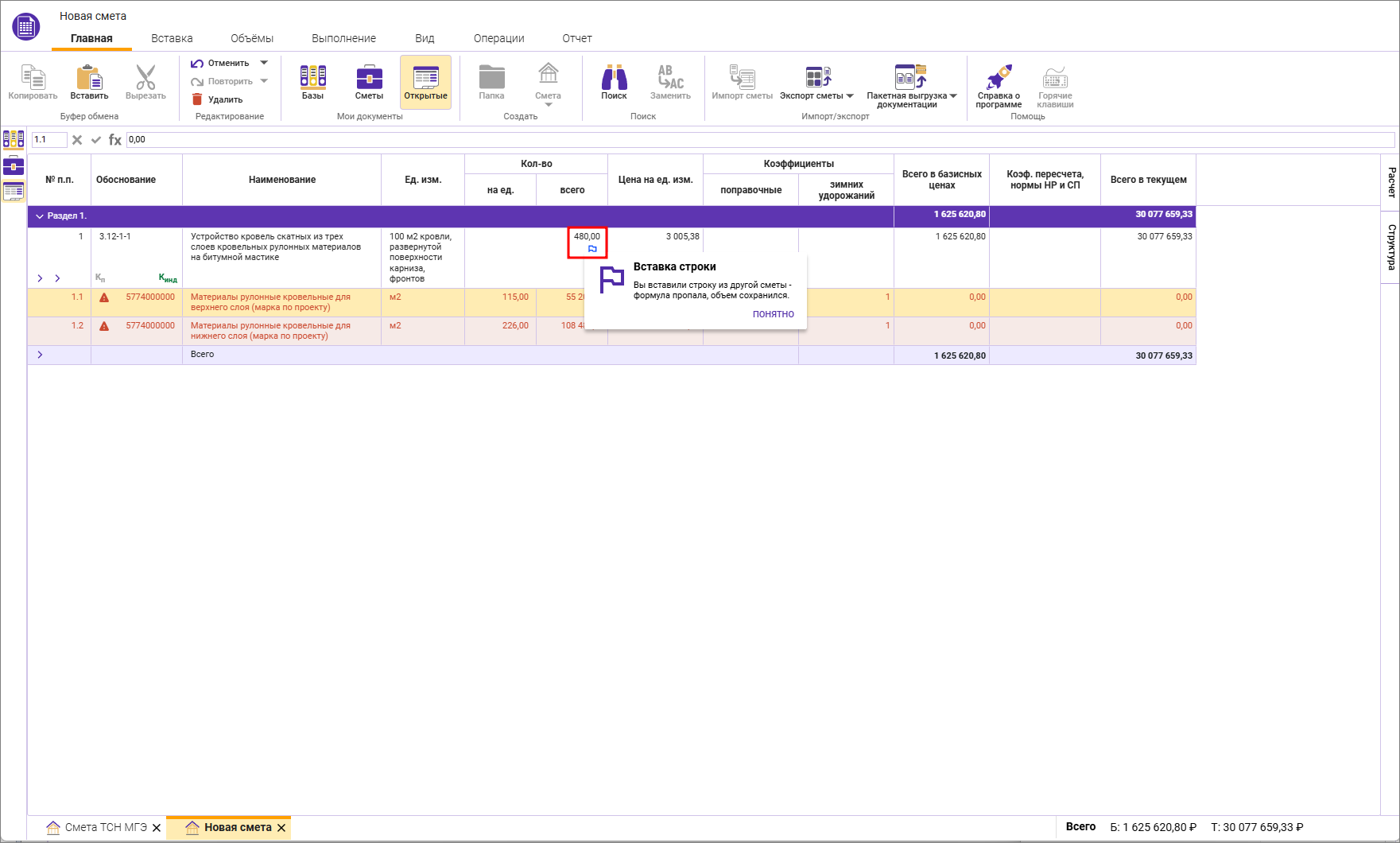
При нажатии кнопки ПОНЯТНО индикация и подсказка исчезает.
Развернуть формулы
На вкладке Вид есть возможность Развернуть формулы - значениями или аргументами
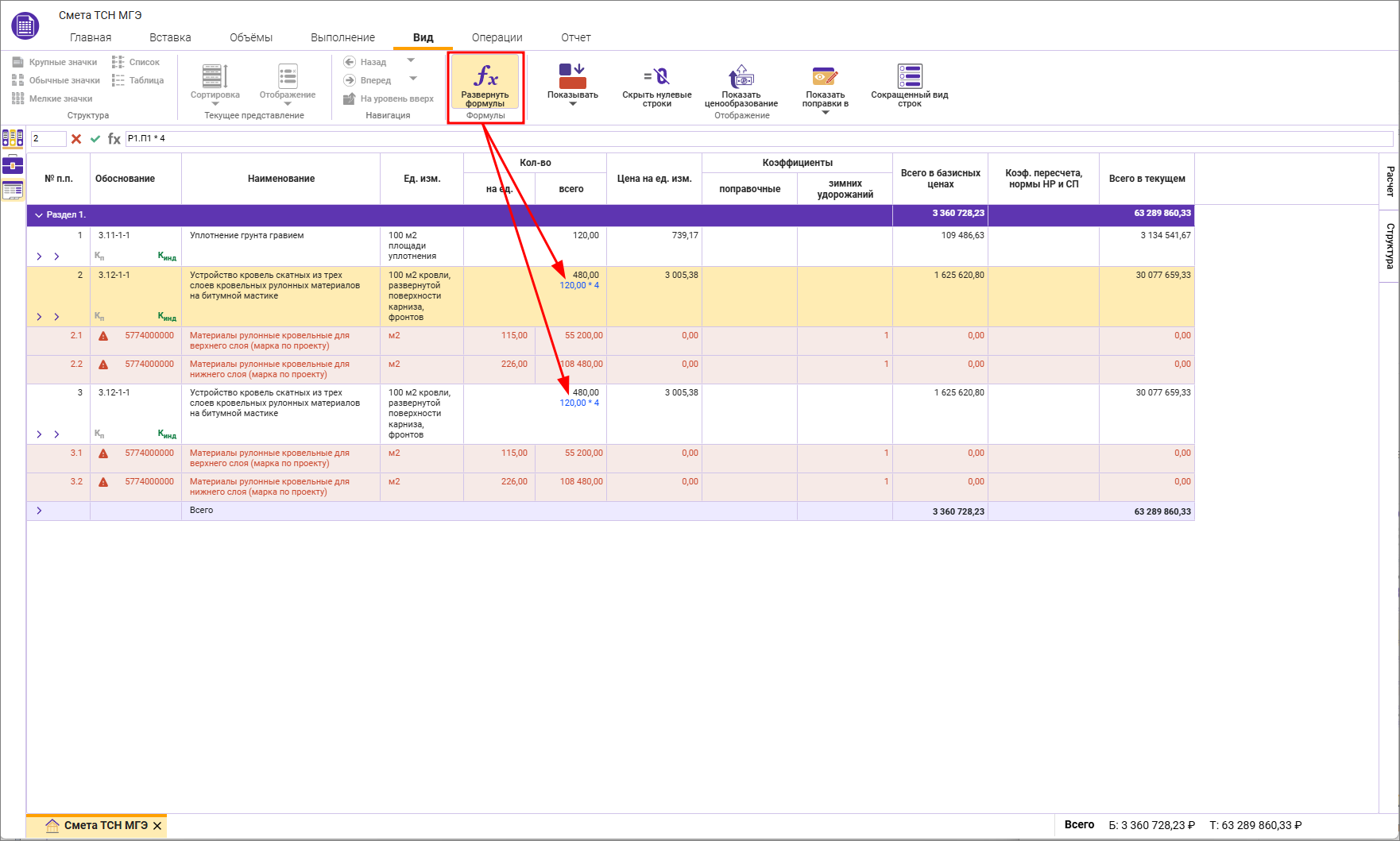
В пределах одной сметы можно выбрать только один способ отображения формул.
Вкладка Объемы
Применение коэффициента кратности объема
Включает автоматический расчет количества с учетом кратности единицы измерения. Например, для для сметной строки с единицей измерения 100 м3 введенный объем равный значению 480 автоматически пересчитается и станет равен 4,80
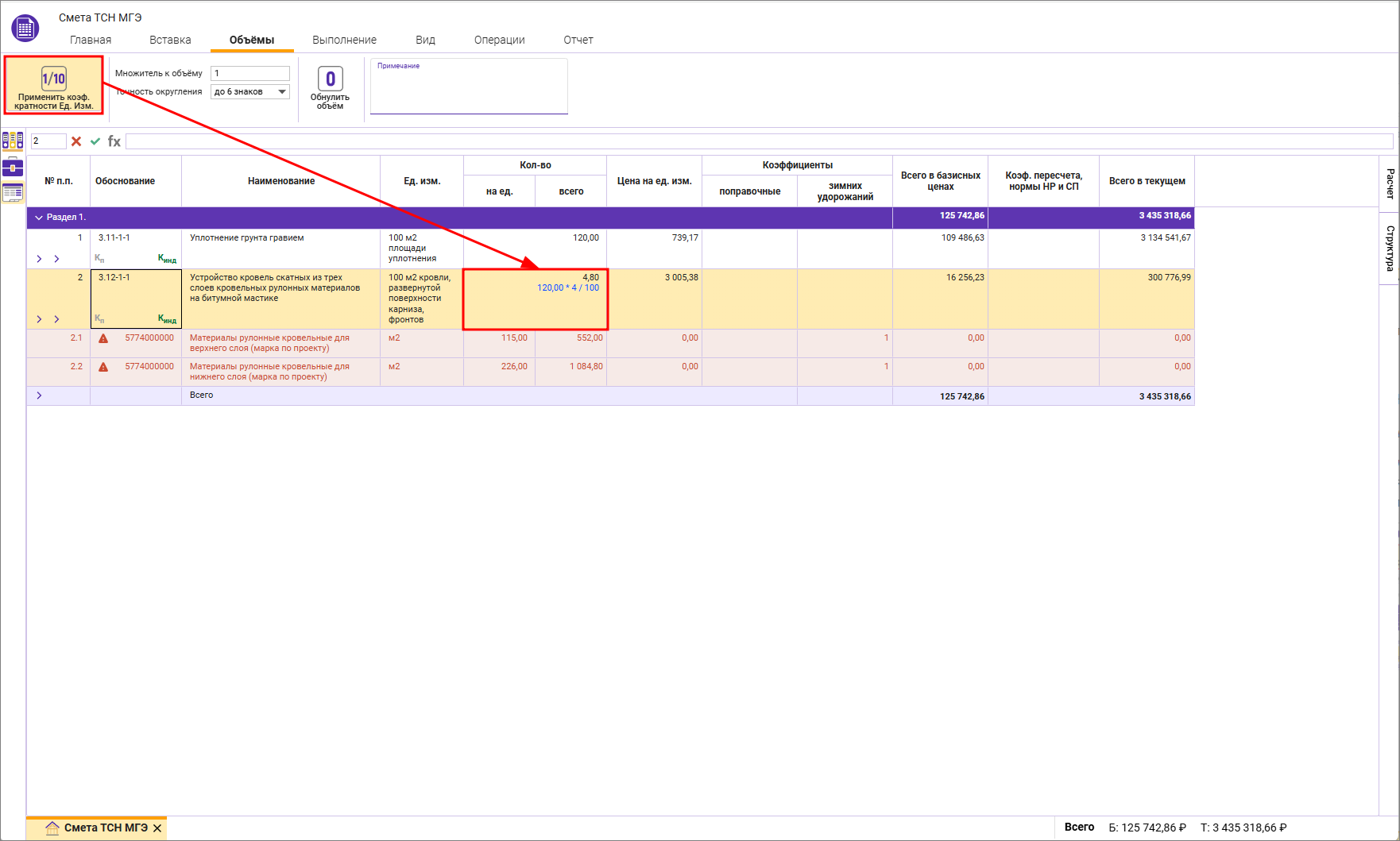
Множитель к объему
Позволяет задать свой коэффициент к объему сметной строки
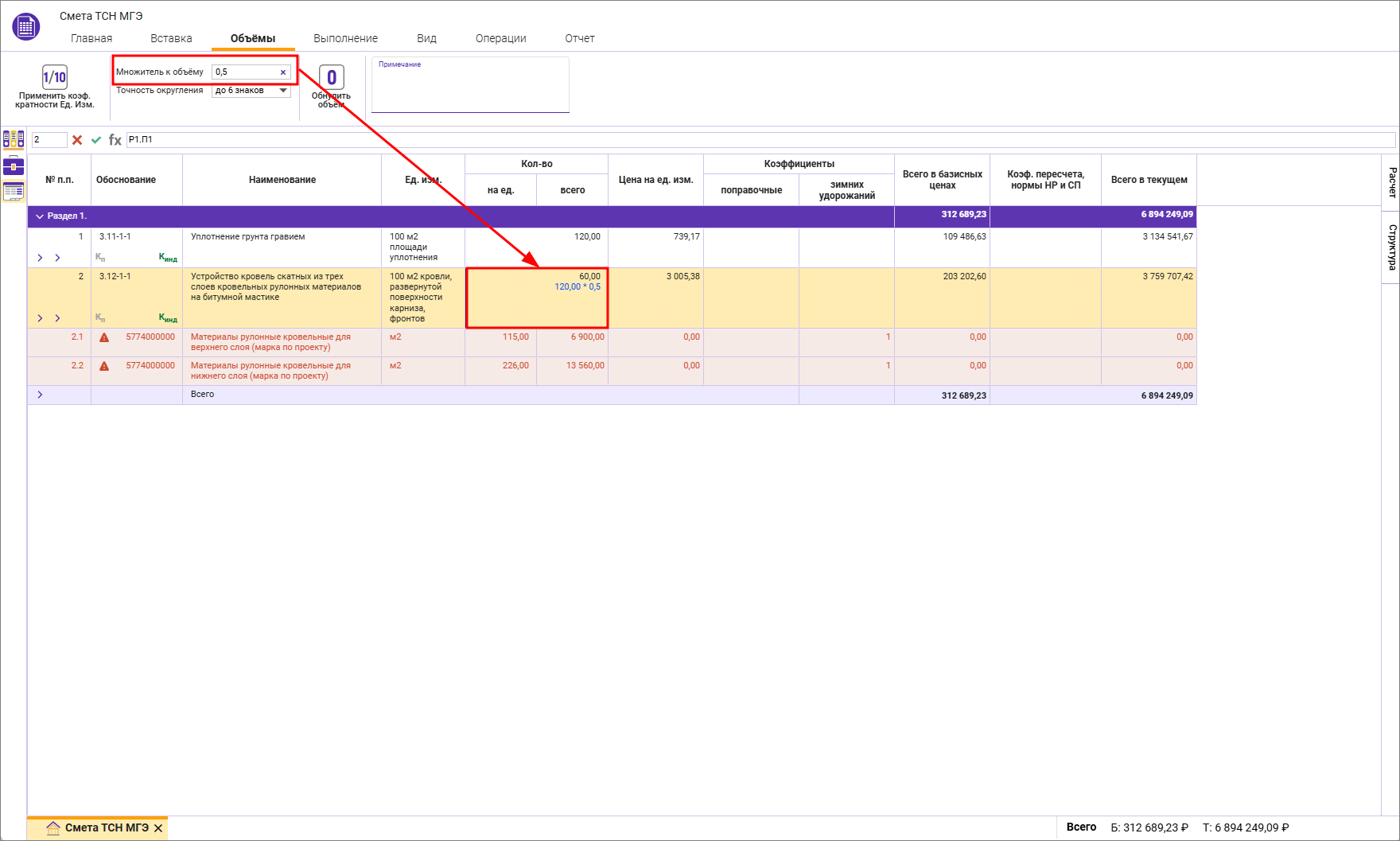
Значение вводится без арифметических знаков, возможно задание отрицательного значения. Если объем необходимо поделить, например, уменьшить значение вдвое, то введите 0,5.
Точность округления
Позволяет задать точность округления формул в объеме сметной строки
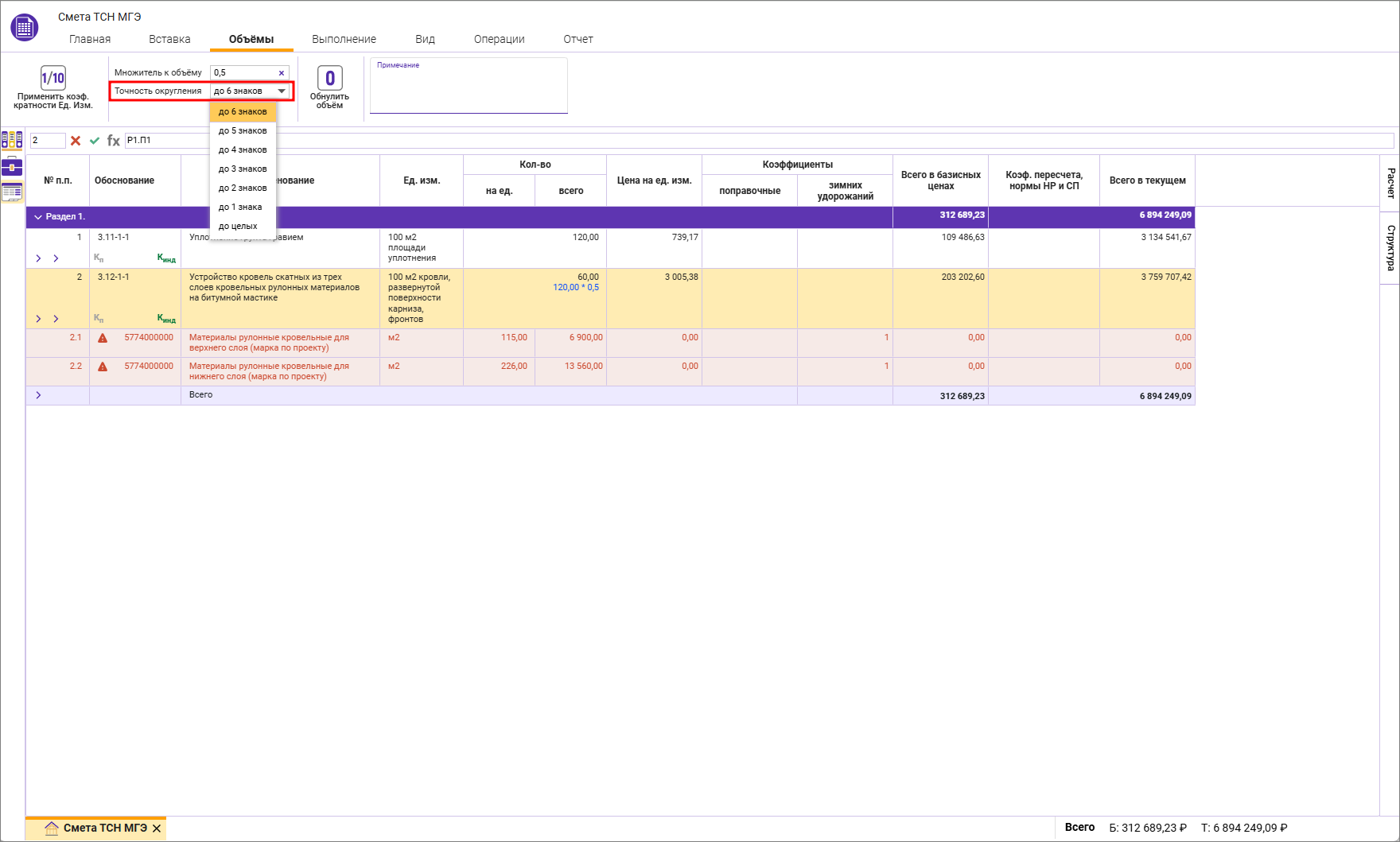
Обнулить объем
Кнопка Обнулить объем обнуляет Количество и производит сброс параметров Применить коэф. кратности Ед. Изм, Множитель к объему, Точность округления, Примечание
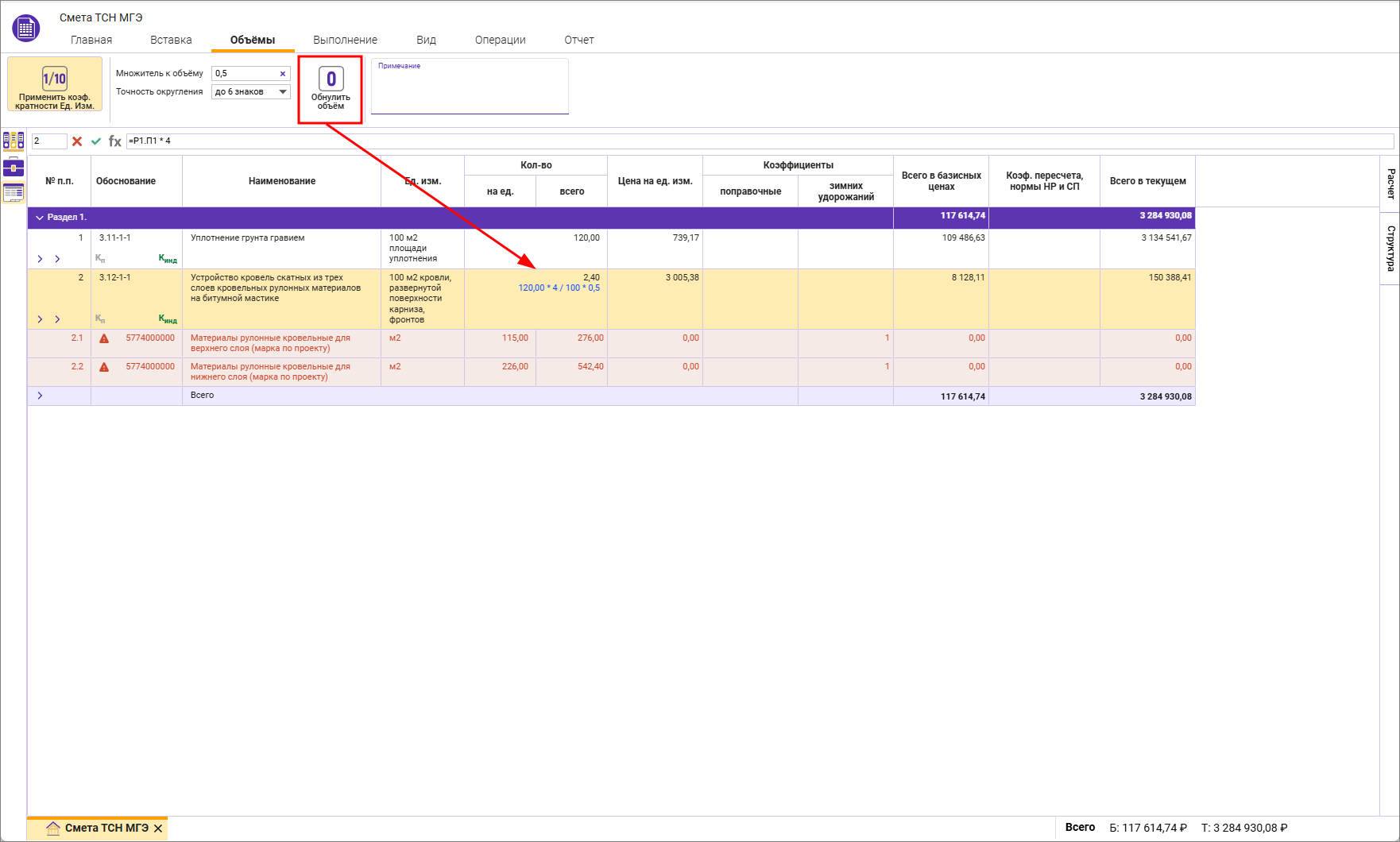
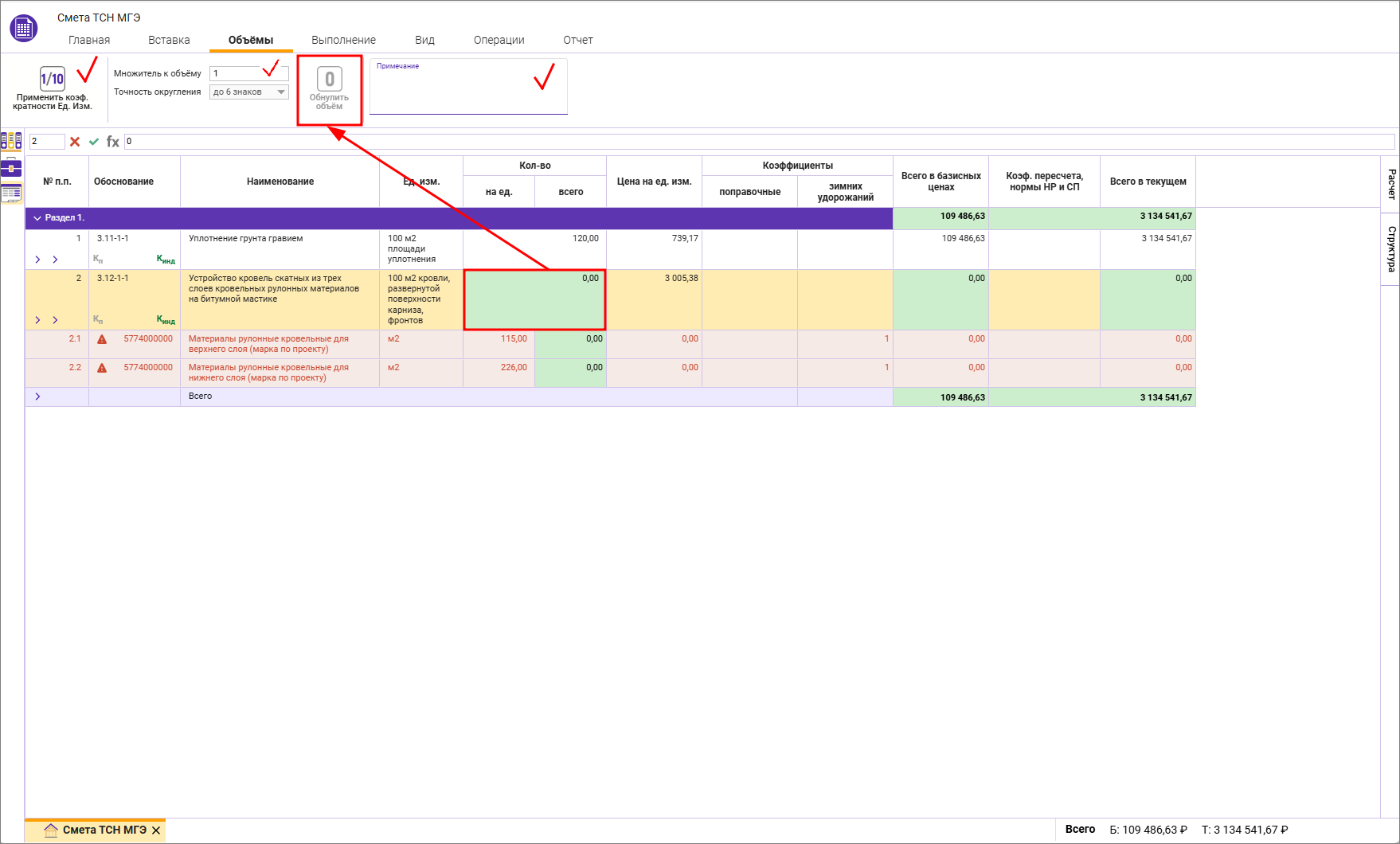
Примечание
Поле для ввода произвольного текста к объему/сметной строке. Не выводится на печать. Можно использовать для собственных заметок, например, пояснение к произведенному расчету объема или необходимость согласования позиции
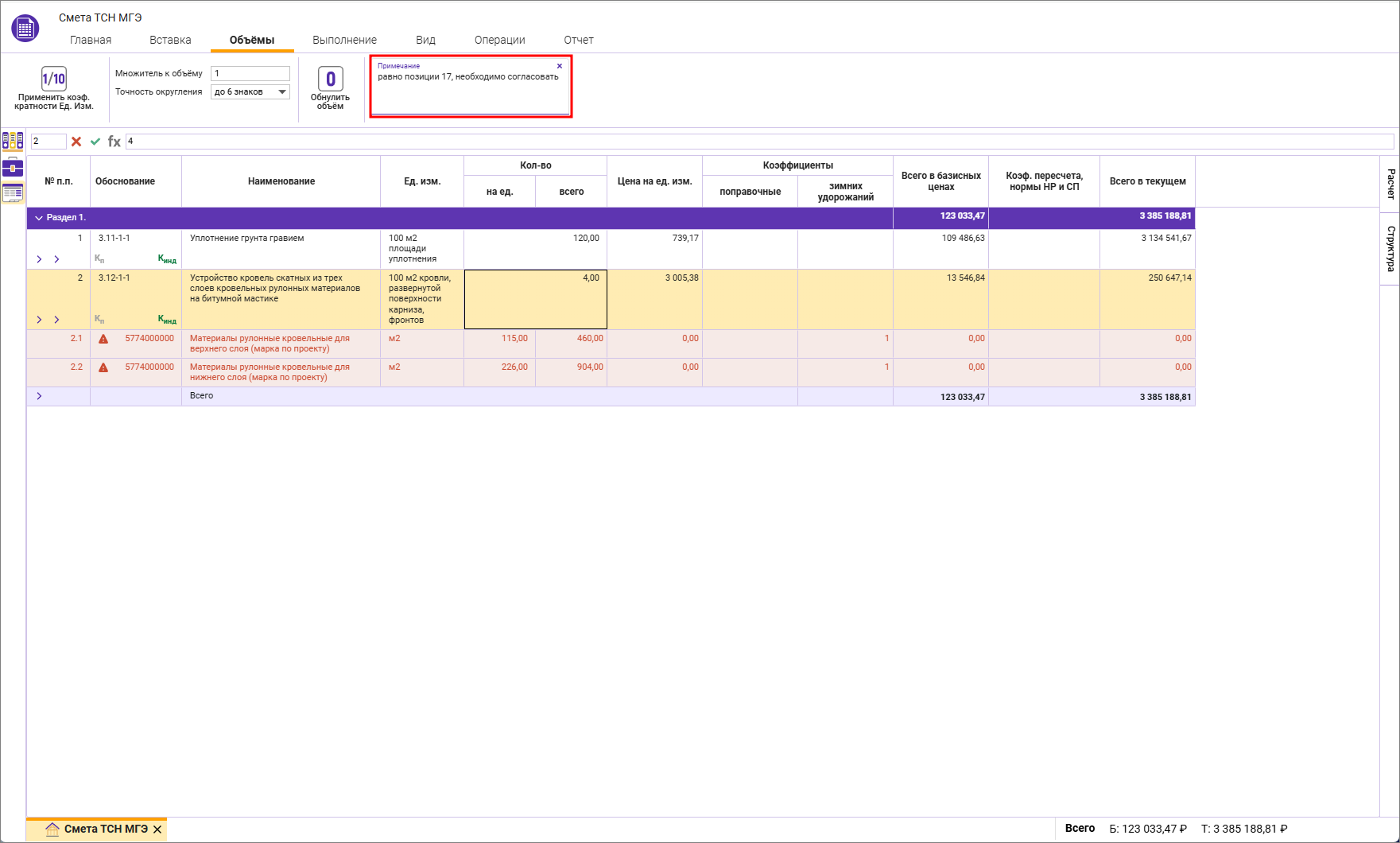
Панель цен
Панель цен находится в выпадающей панели Расчет.
Для разных типов строк Панель цен имеет разный вид
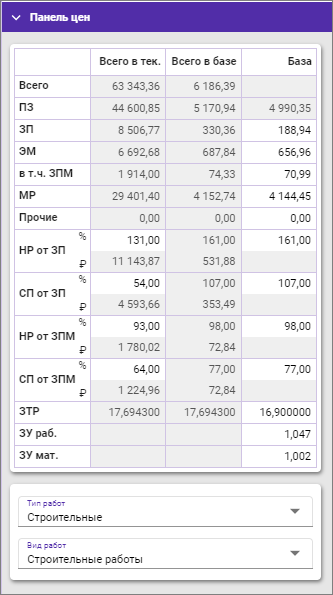
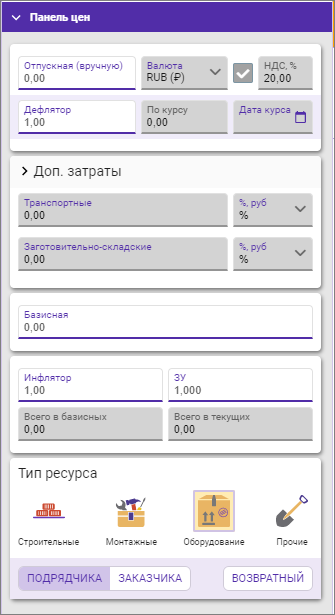
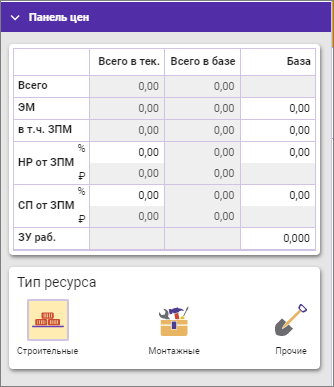
В Панели цен, кроме редактирования белых ячеек, можно (в том числе для группы выделенных строк):
- для расценок: Изменять Тип и Вид работ;
- для Машин и механизмов: Указывать тип ресурса - Строительные, Монтажные, Прочие;
- для Материальных ресурсов: Указывать тип ресурса Строительные, Монтажные, Оборудование, Прочие. Задавать вид ресурса - Подрядчика, Заказчика, Возвратный.
Подчиненные строки
Добавление подчиненной строки производится кнопками Материал, Машина, Оборудование на панели инструментов в секции Подчиненная строка
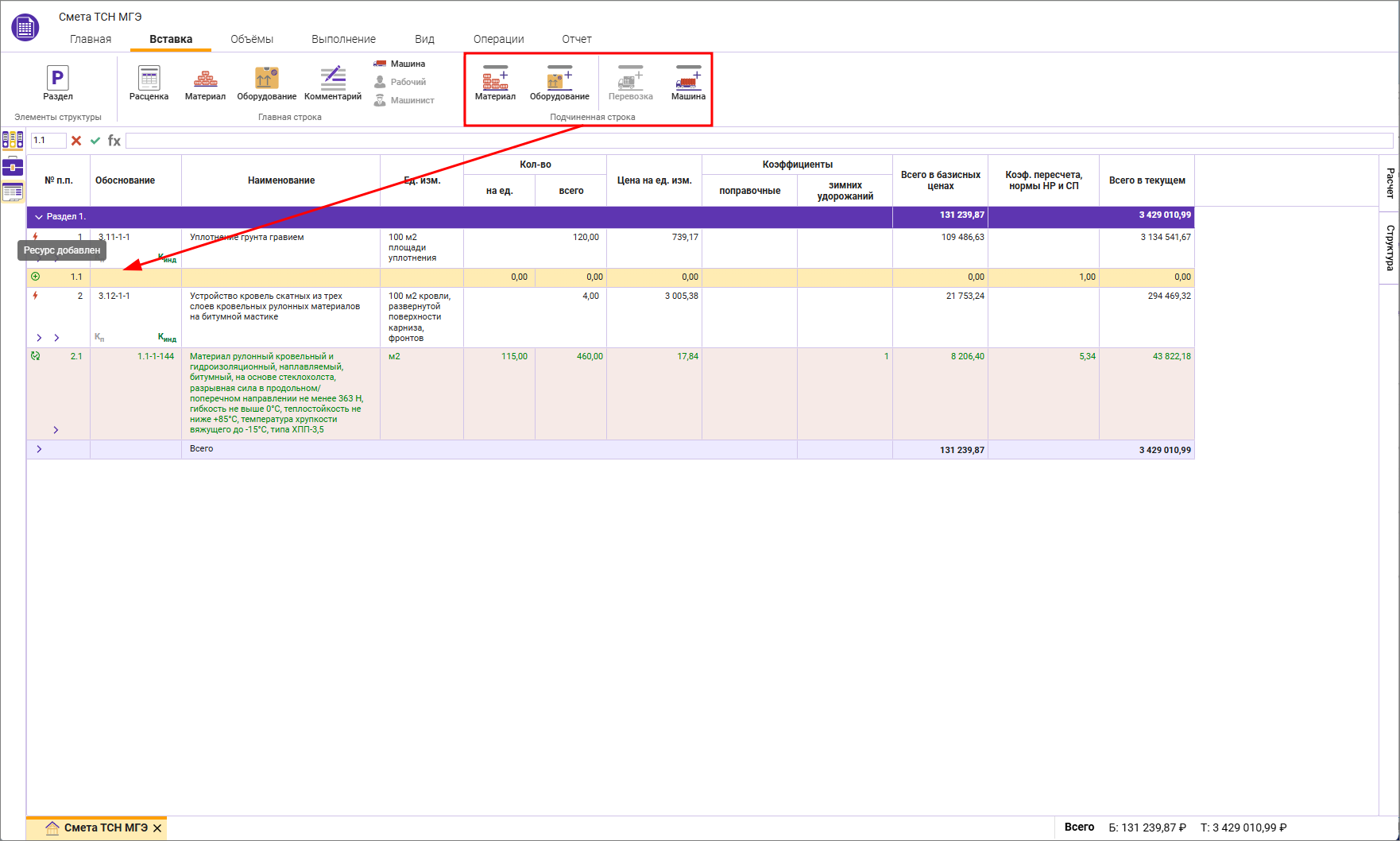
Или через контекстное меню
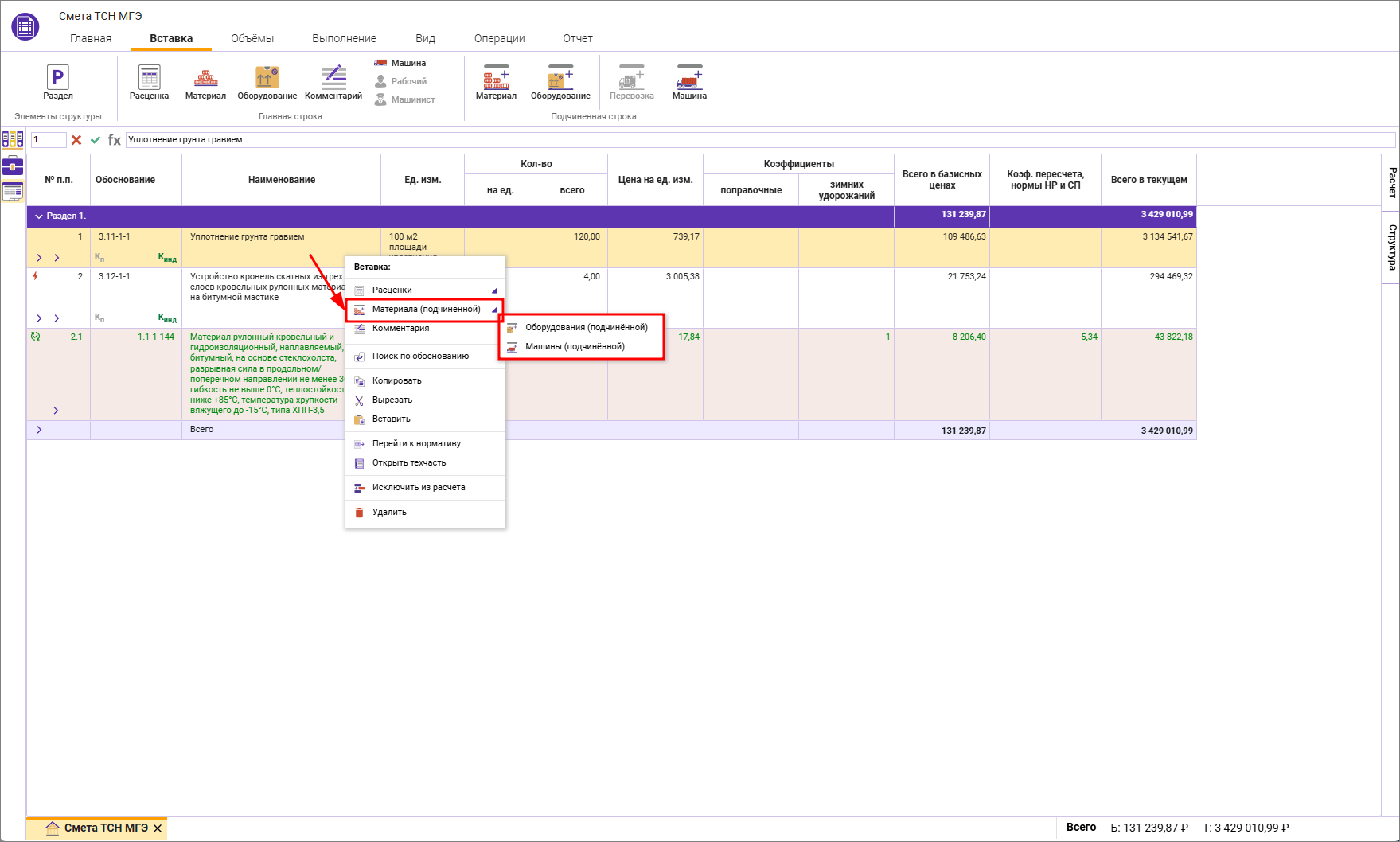
Добавленный ресурс имеет признак Ресурс добавлен.
Удаление ресурса из расценки производится кнопкой Удалить или через контекстное меню
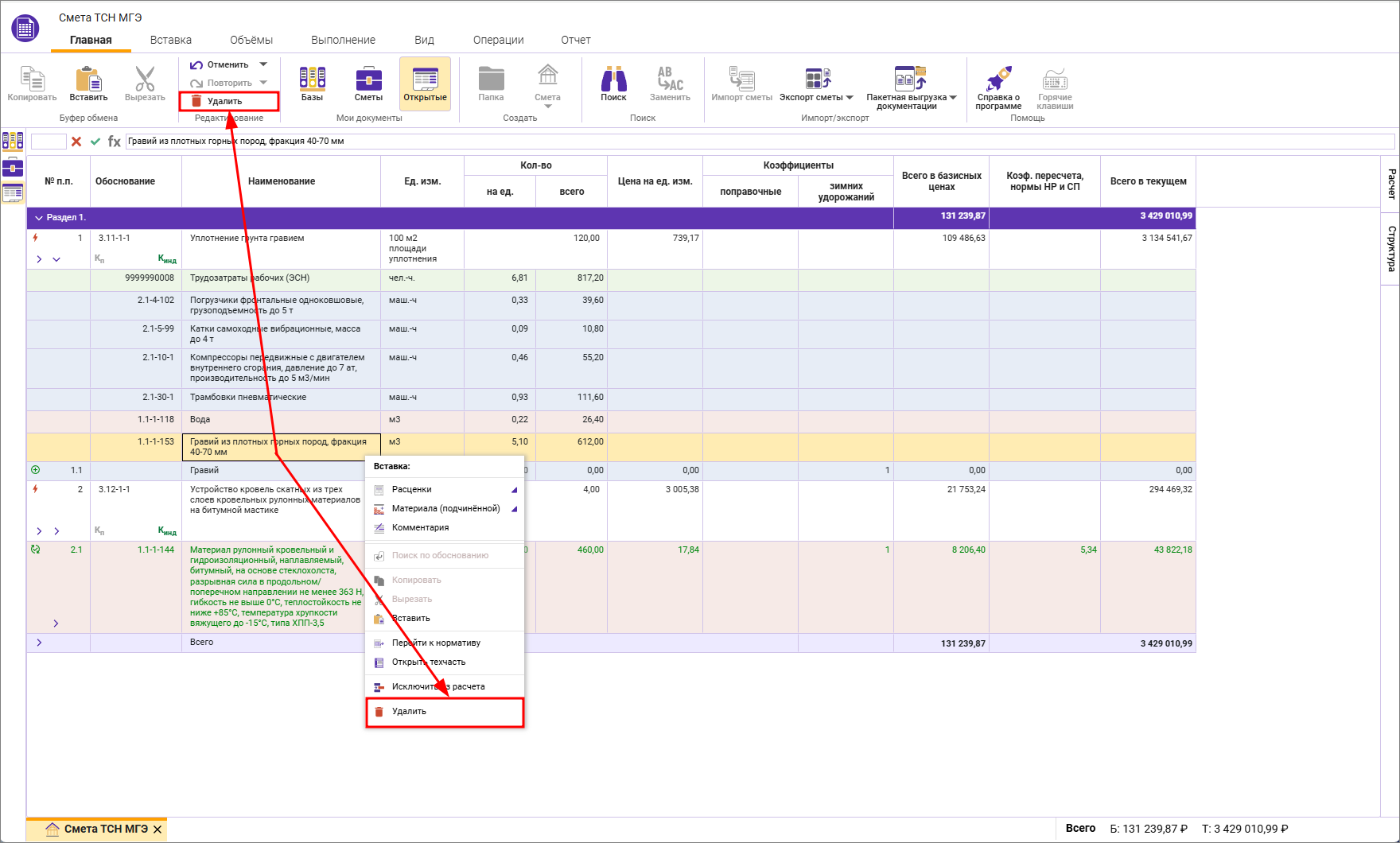
После удаления, ресурс становится подчиненным и получает признак Ресурс удален, строка получает признак Строка изменена вручную
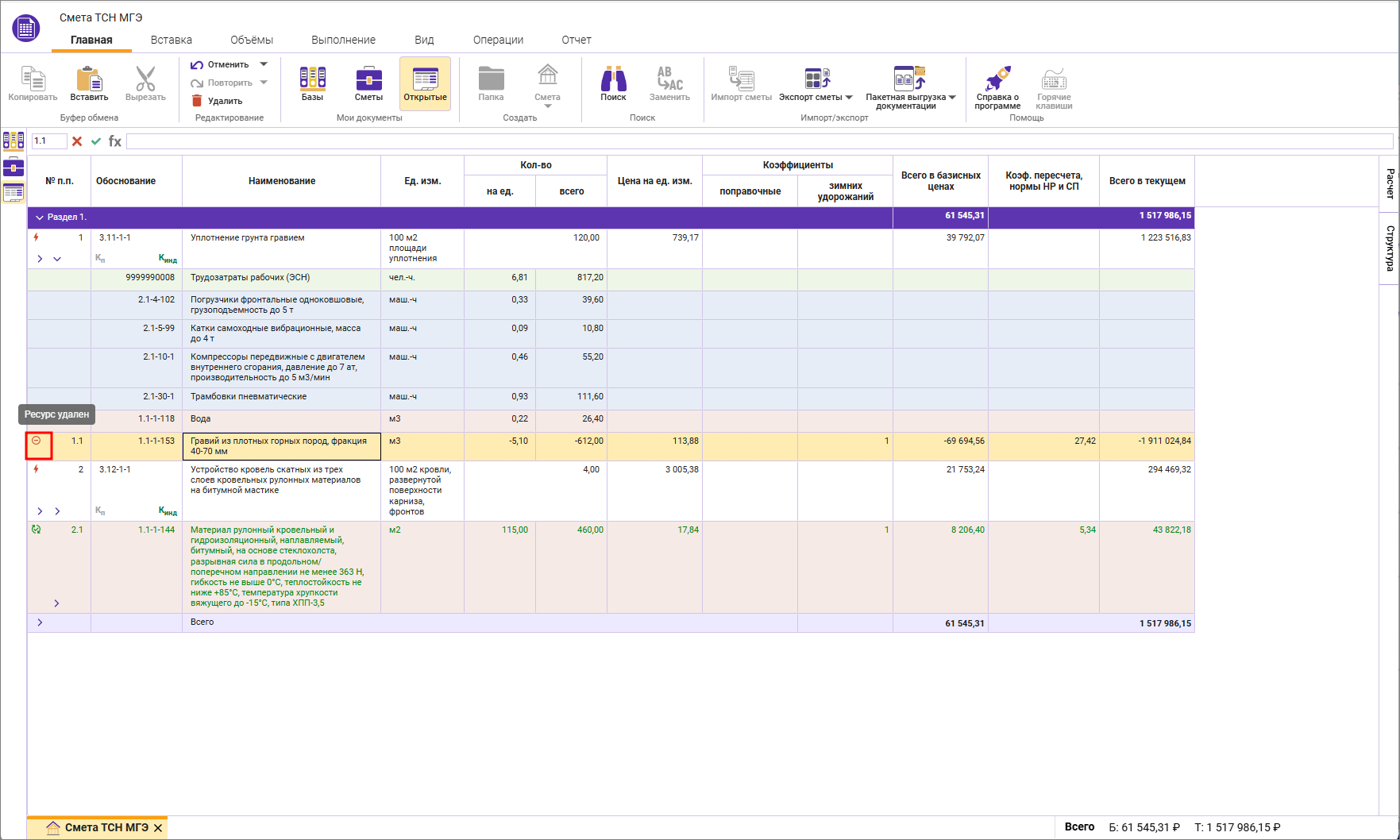
Разукрупнение групповых ресурсов
Иконка восклицательный знак в красном треугольнике означает, что ресурс является групповым - он является не фактическим ресурсом, а представителем для группы ресурсов и его необходимо заменить на конкретный ресурс. Стоя на неучтенном групповом ресурсе, нажмите <Ctrl+Enter> - откроется окно Поиск ресурсов
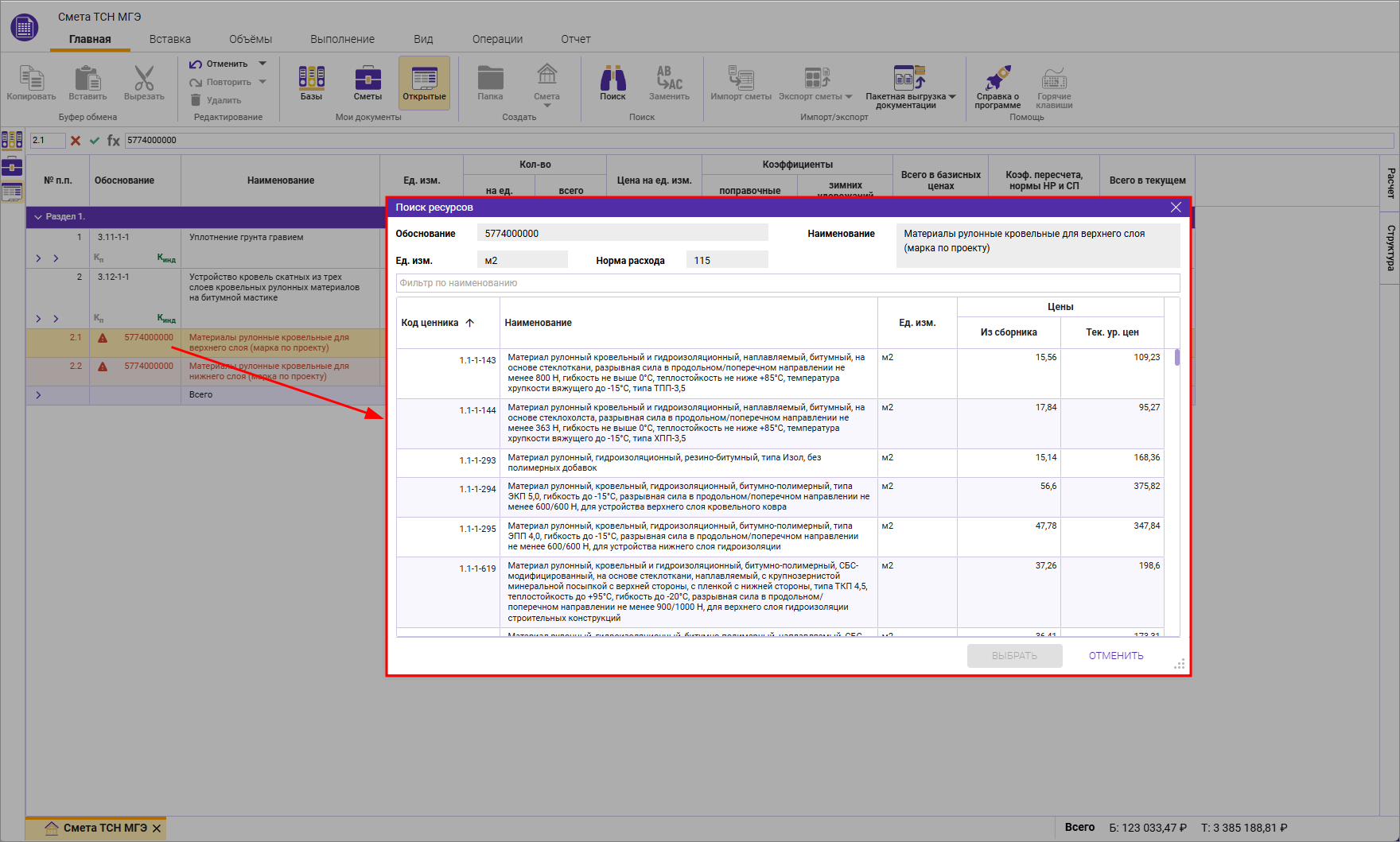
В окне есть возможность фильтрации по наименованию
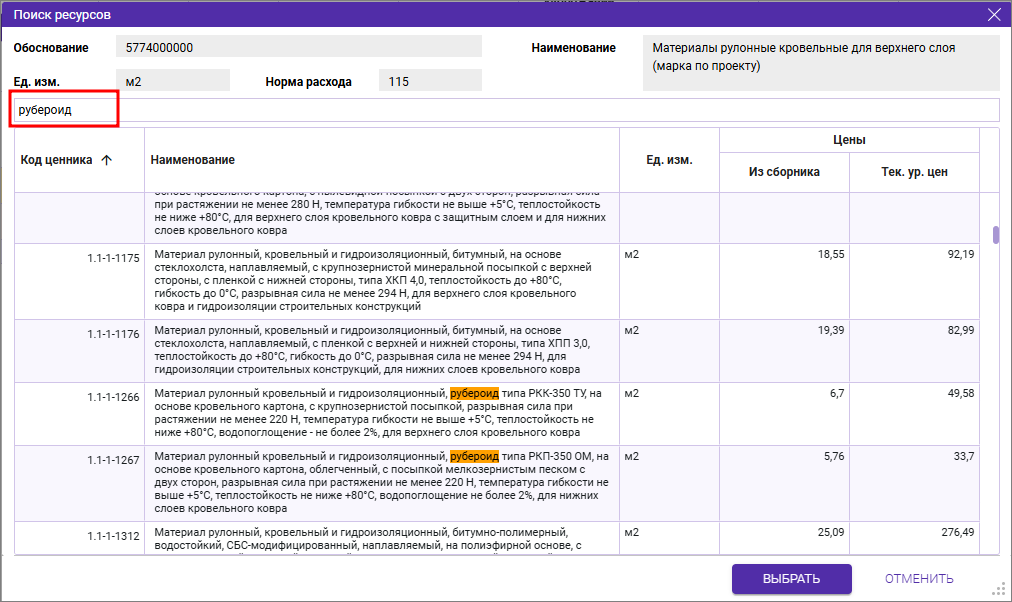
Если у ресурса из списка единица измерения отличается от группового, то в ячейке Ед.изм. будет иконка восклицательный знак в красном треугольнике и в ячейке Код ценника можно раскрыть дополнительное меню введения коэффициента пересчета объема
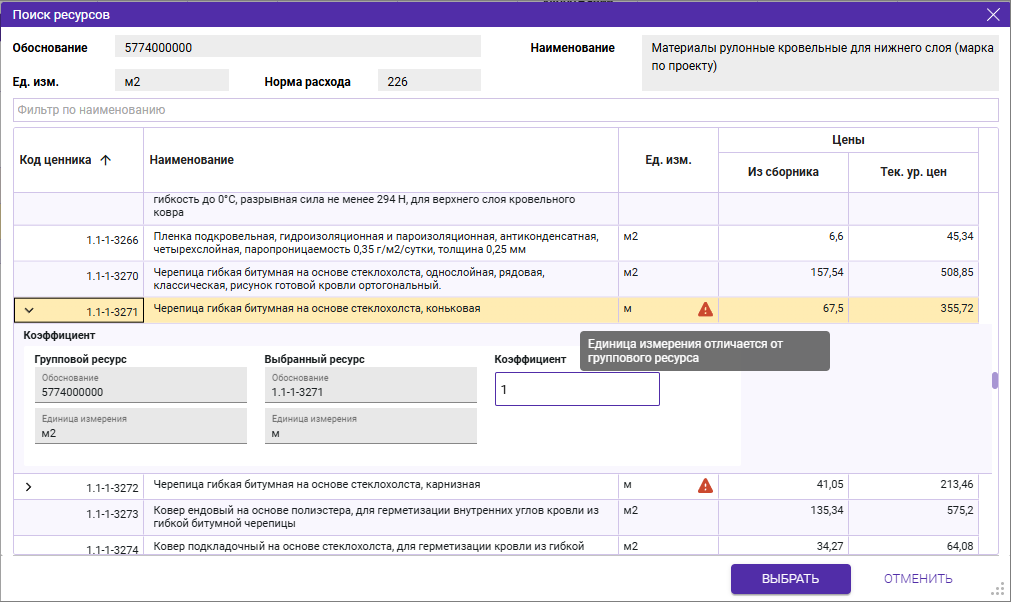
Для разукрупнения одного группового ресурса в несколько, выберите эти ресурсы с зажатой клавишей <Ctrl>
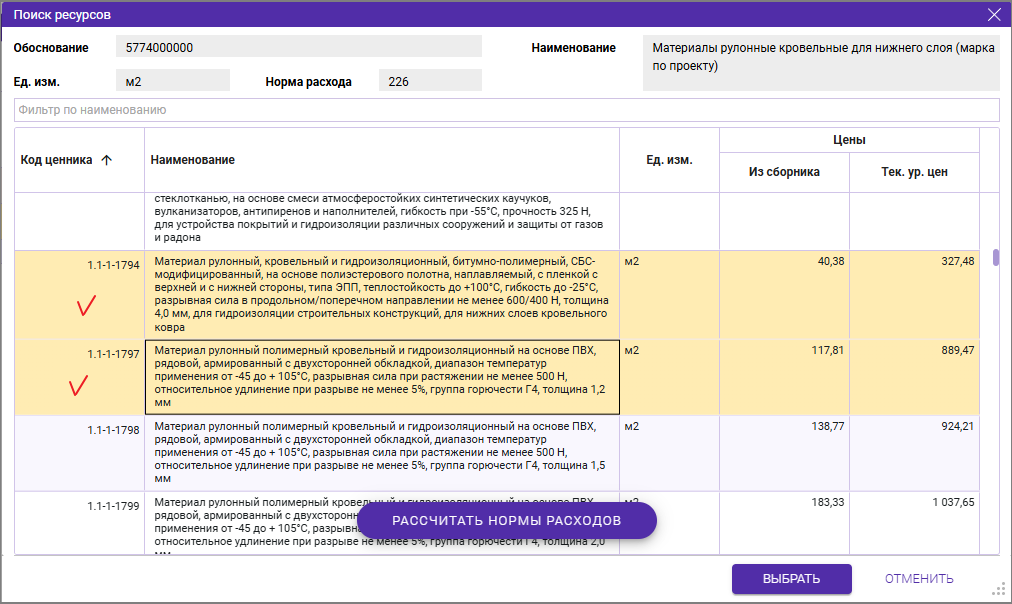
И рассчитайте нормы расходов, если они не пропорциональны
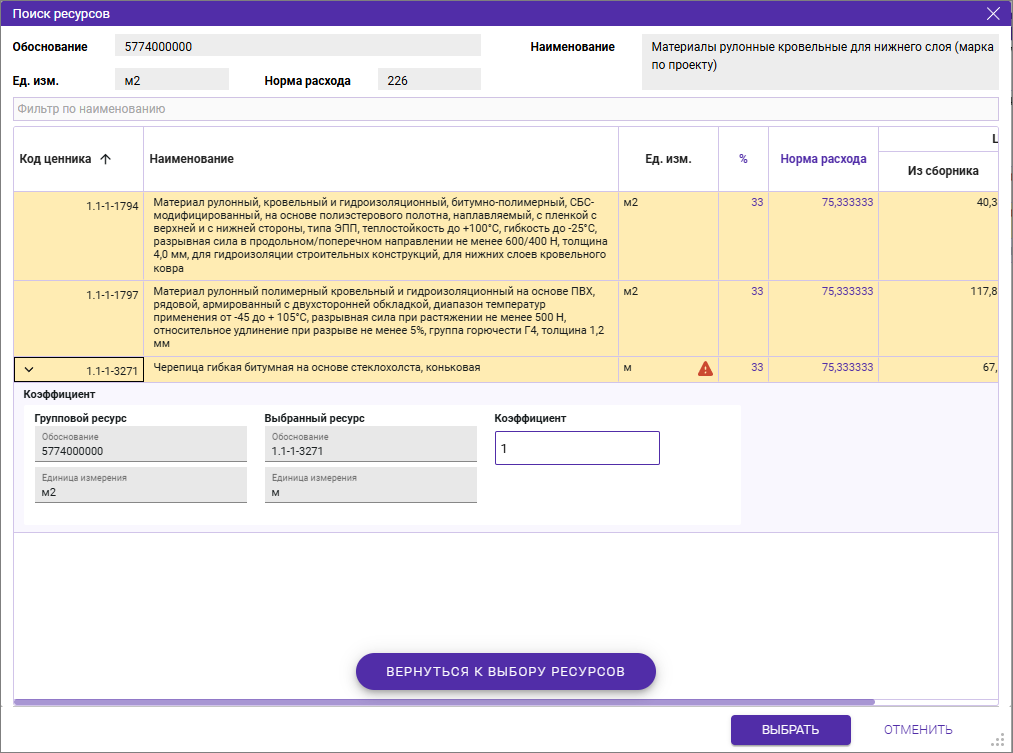
После замены ресурса есть возможность раскрыть строку с разукрупненным групповым кодом, посмотреть групповой код, который был заменен и произвести заново замену
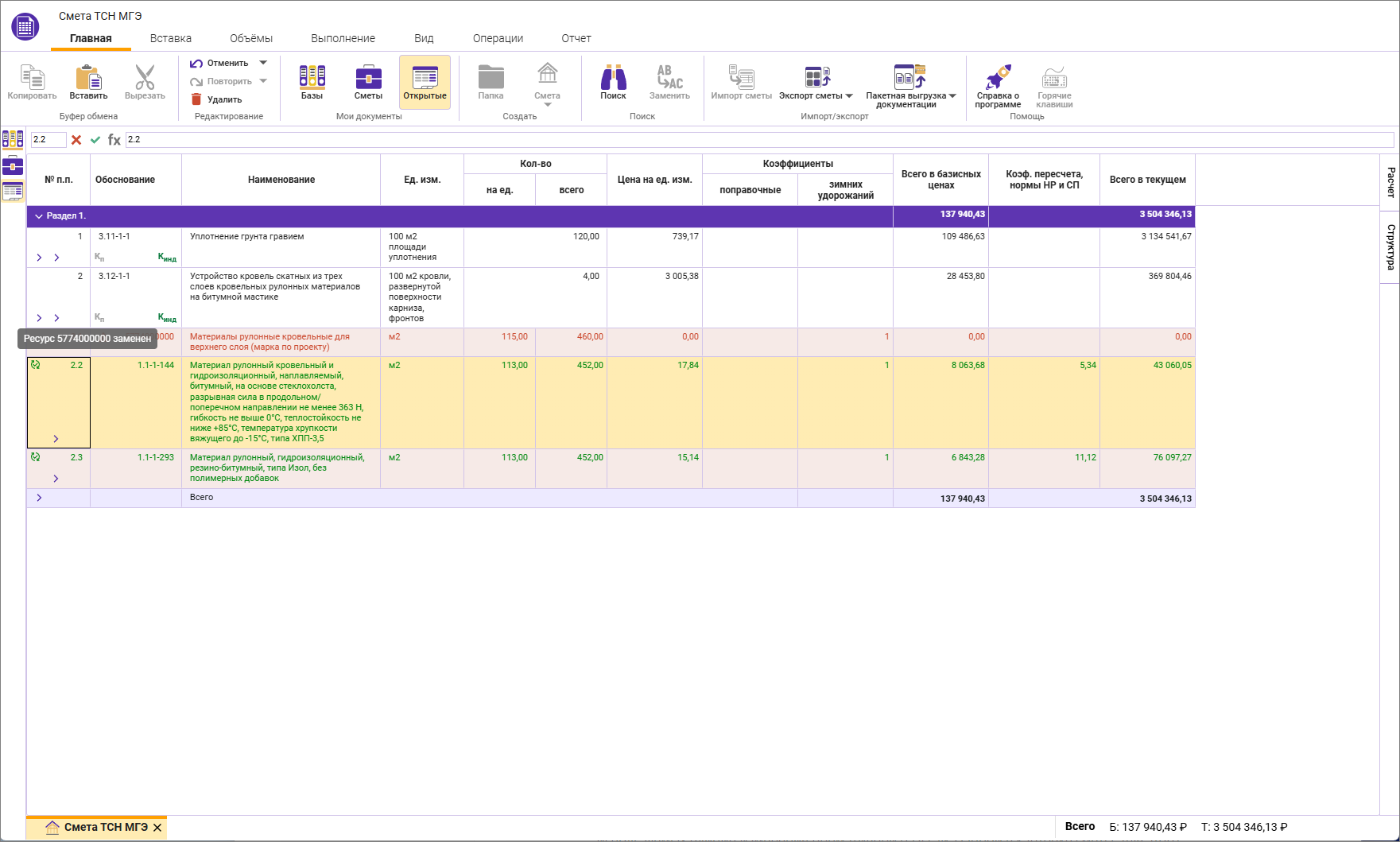
Работа с ресурсами отсутствующими в нормативной базе (по прайс-листам)
Для добавления новой строки перейдите на вкладку Вставка и нажмите кнопку Материал или Оборудование на панели инструментов в секции Главная строка или через контекстное меню.
Для ресурсов отсутствующих в нормативной базе можно выбрать единицу измерения из списка используемых единиц измерения нормативной базы, указанной в карточке сметы. Для этого начните вводить наименование в ячейке Ед.изм.
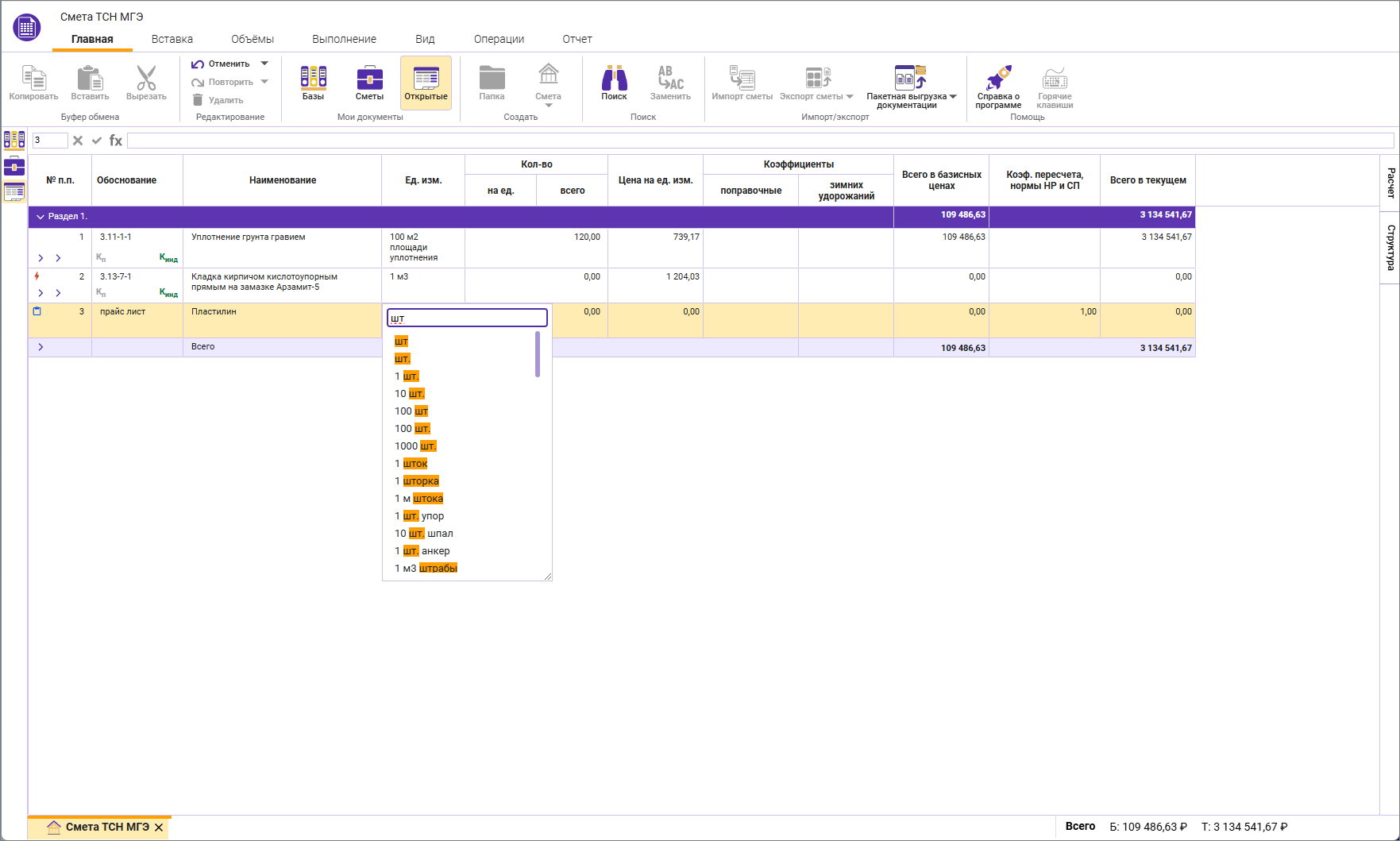
В панели цен для строк материалов и оборудования есть возможность задания Отпускной цены в различной валюте с автоматической загрузкой курса валюты с сайта Центрального Банка России (ЦБ РФ). Для активации выбора валюты необходимо внести Отпускную цену отличную от 0
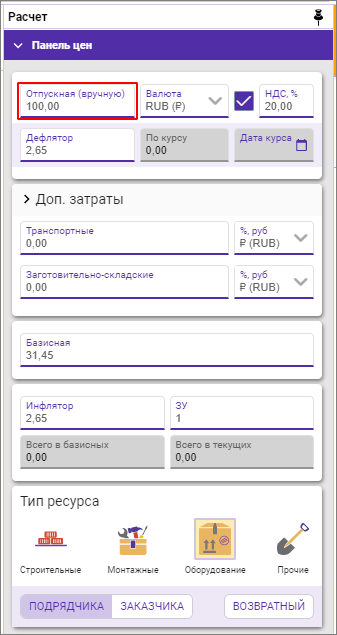
Выбрать валюту и изменить Дату курса, при необходимости
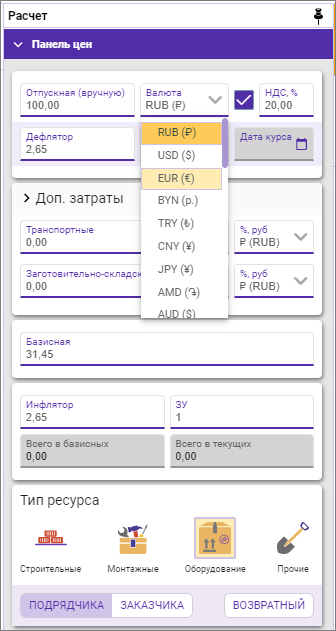
Для отображения ценообразования базовой цены позиций, внесенных вручную (прайс-листы) на вкладке Вид нажмите Показать ценообразование
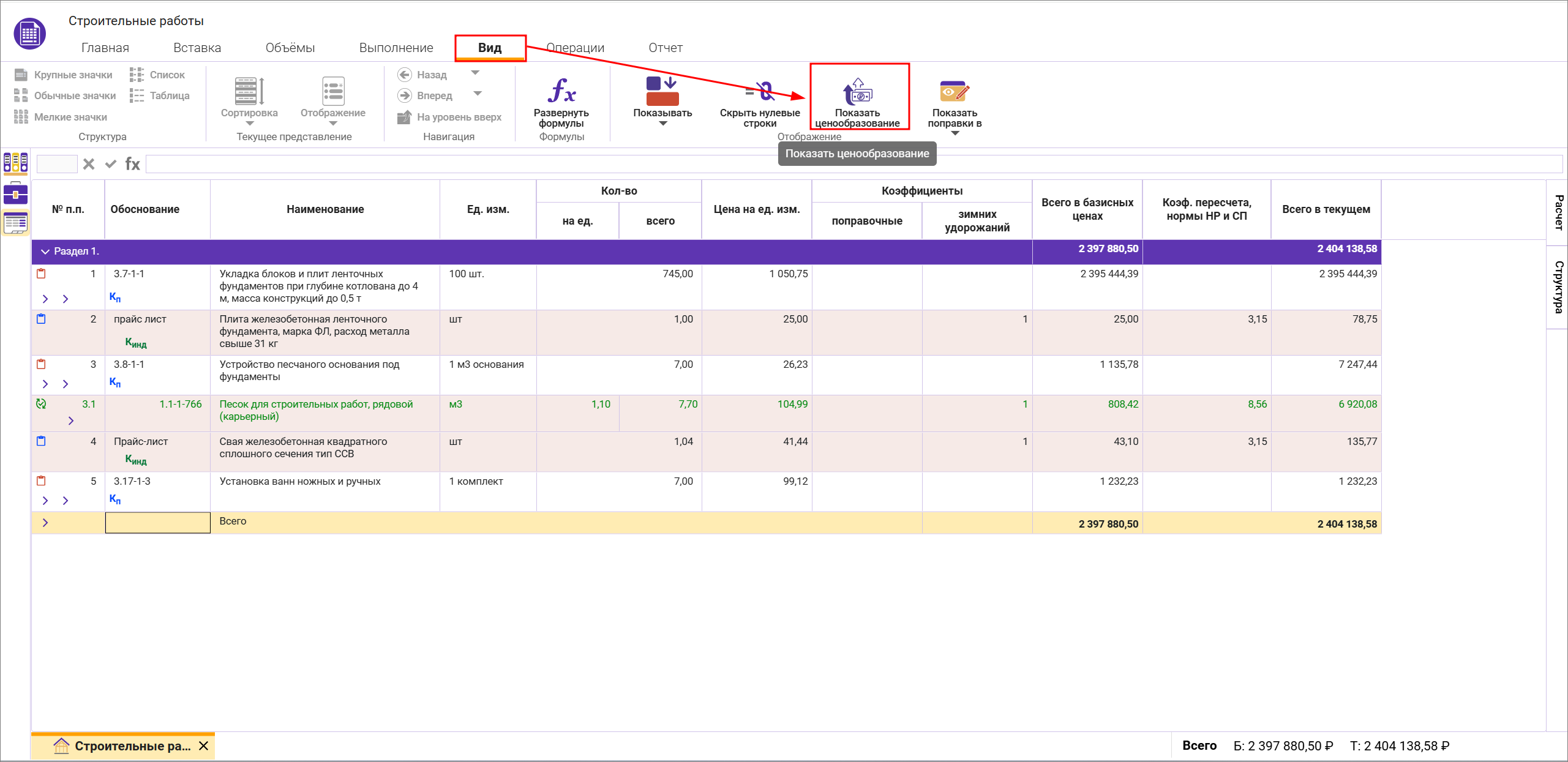
В колонке Наименование отобразится расчет базисной цены для строк, добавленных вручную
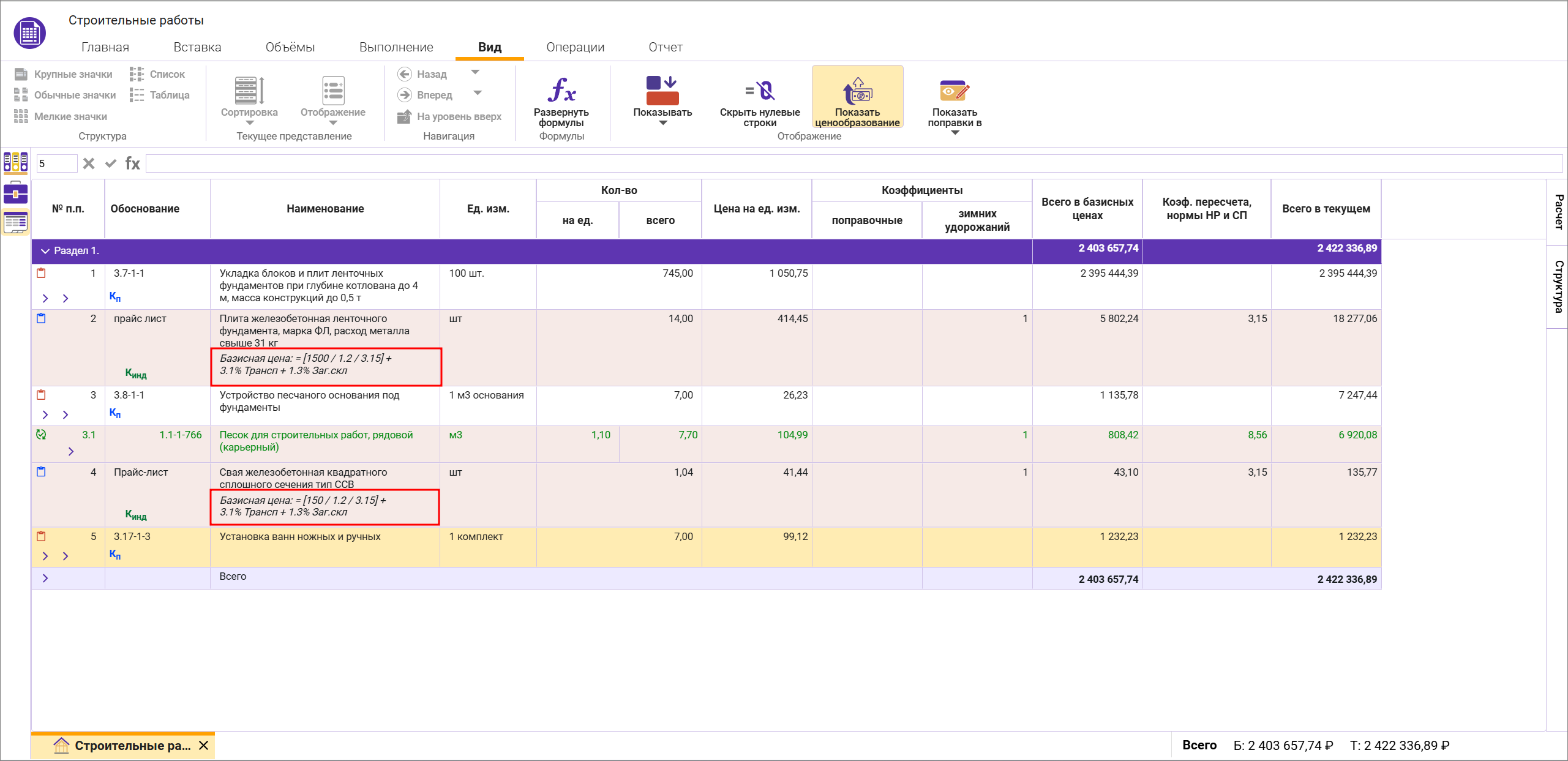
При включенном режиме, информация о ценообразовании передается в выходную форму.
Параметр включения НДС в отпускной цене и его размер можно задать их в карточке сметы на вкладке Основные
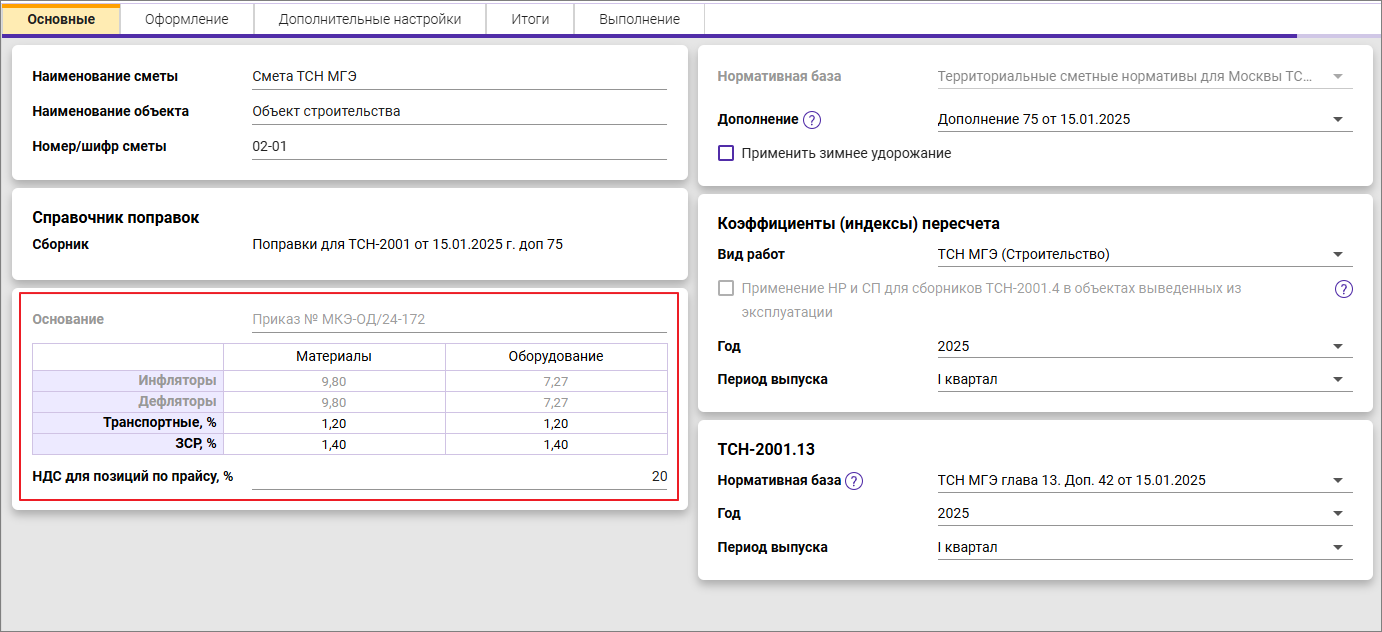
При необходимости можно внести значения Дополнительных затрат (Транспортные, Заготовительно-Складские, Запчасти, Наценки снаба, Комплектация, Тара, упаковка) в % или рублях
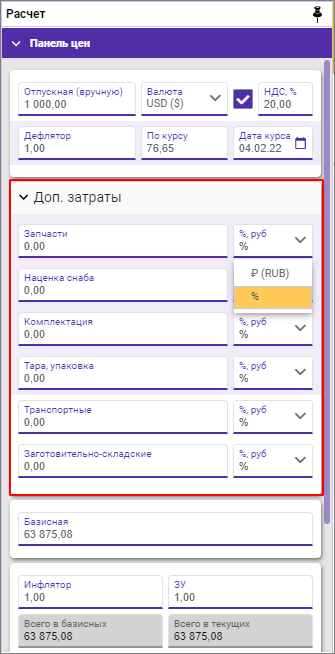
В соответствии с настройками расчета (Карточка сметы - вкладка Дополнительные настройки - секция Округление) будет произведено округление Базовых, Единичных, Итоговых в базовом уровне и Итоговых значений
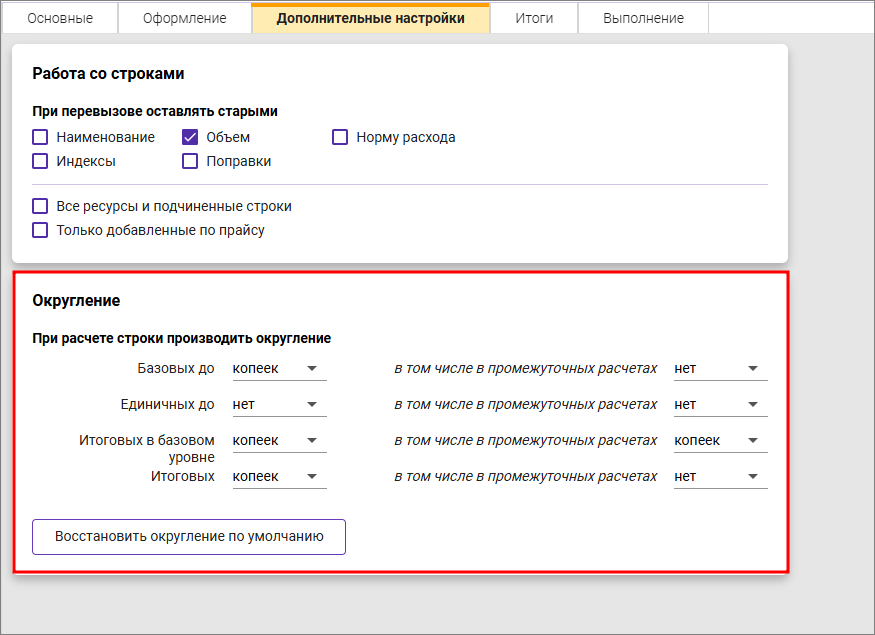
Есть возможность изменения Типа ресурса - Строительный, Монтажный, Оборудование или Прочие и установить признак Подрядчика, Заказчика и Возвратный. Это будет учтено при расчете Итогов по смете
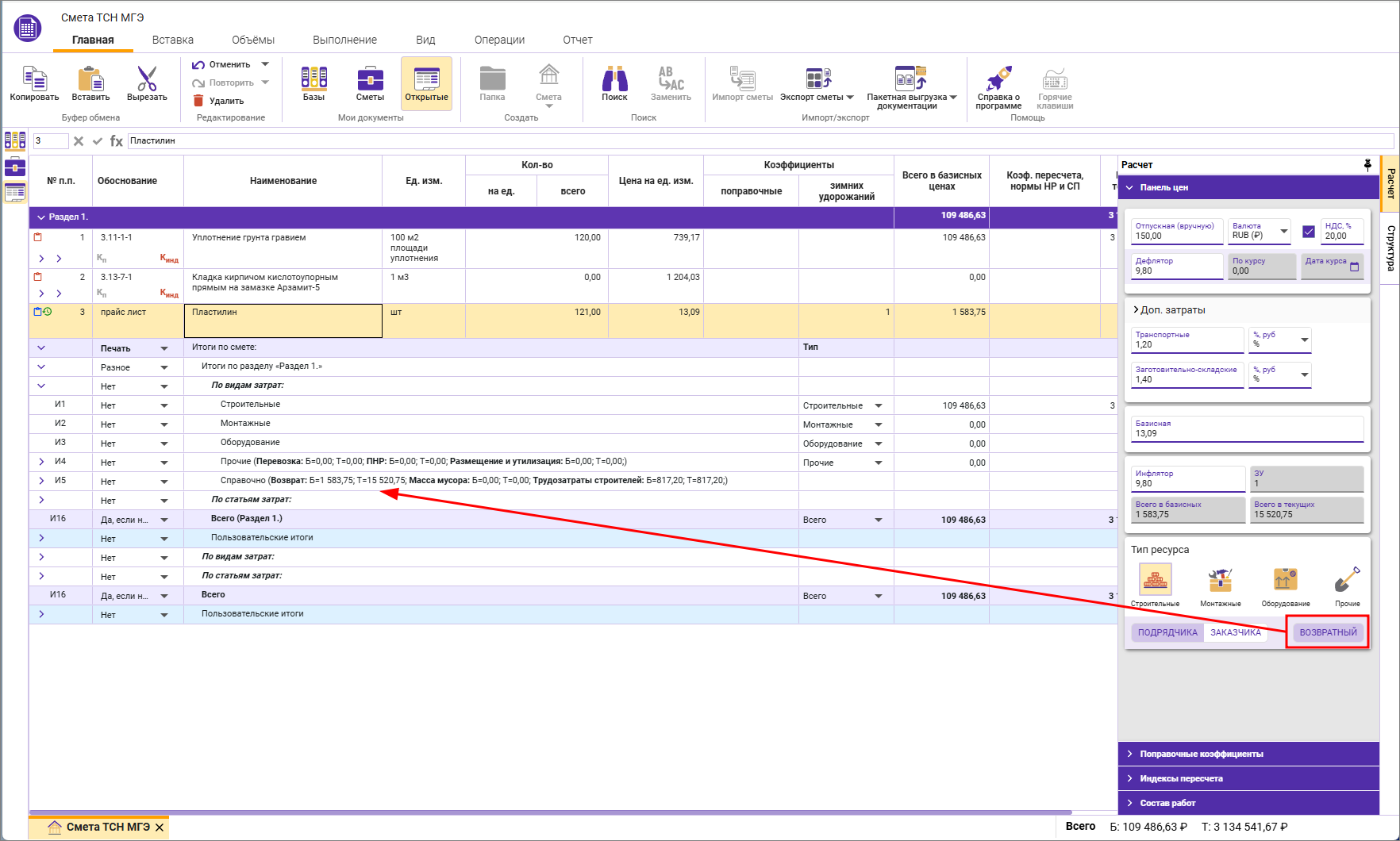
Материалы по прайсу имеют индикатор

Возвратные материалы имеют индикатор
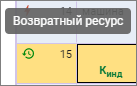
Перейти к нормативу
Из открытой сметы есть возможность Перейти к нормативу в Базах через контекстное меню. Если норматив из другой базы, то переход будет именно к той нормативной базе, откуда норматив
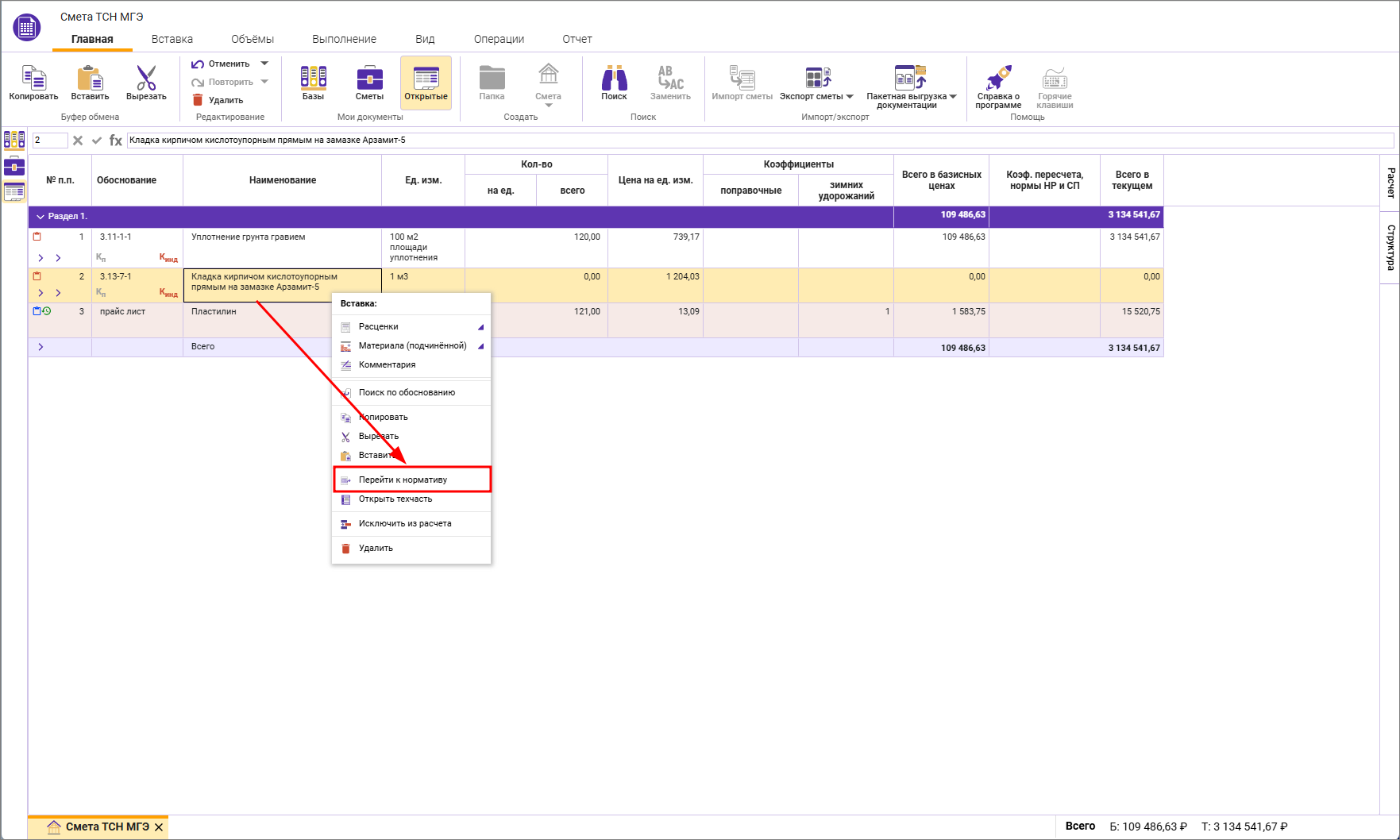
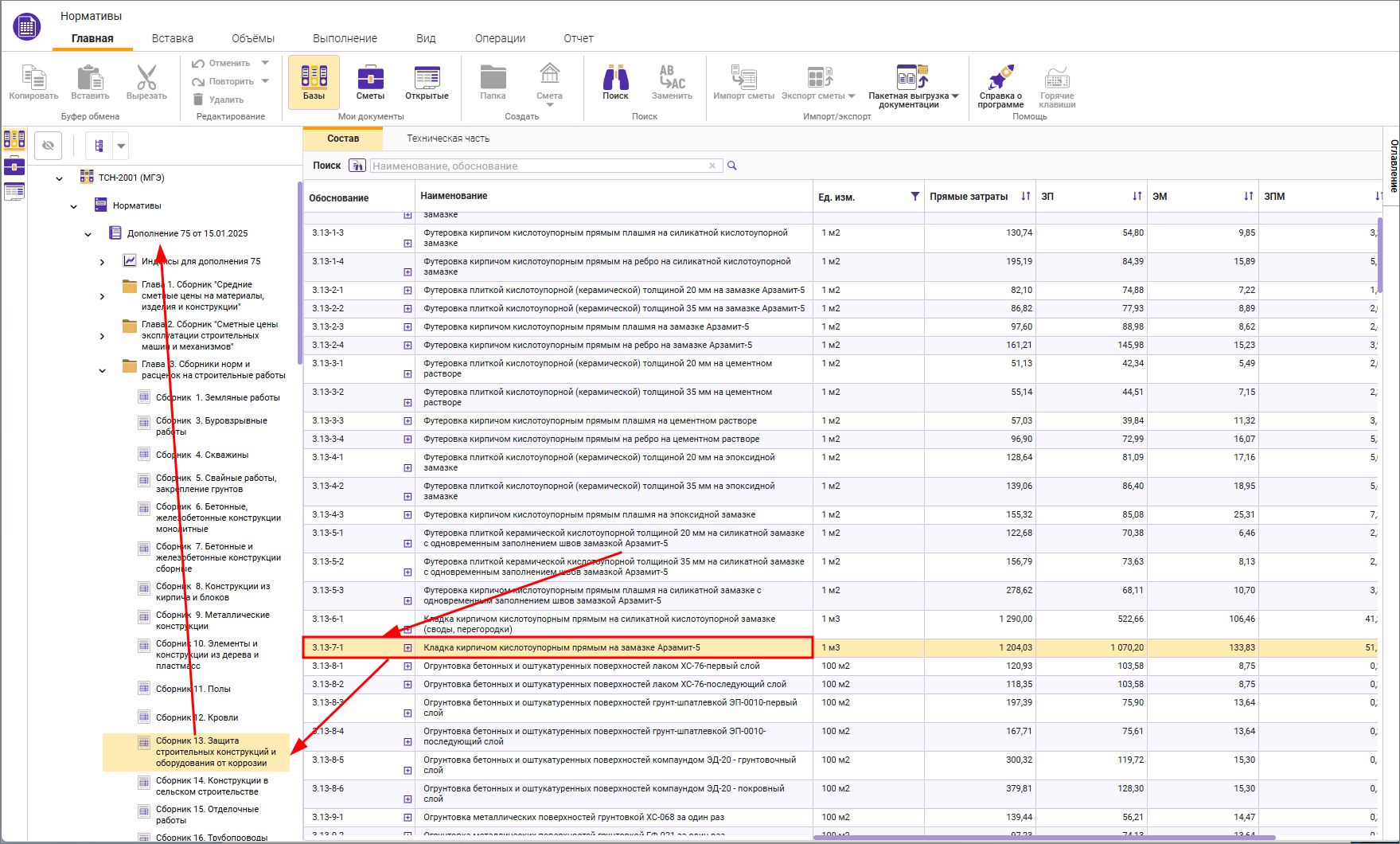
Открыть техчасть
В открытой смете есть возможность Открыть техчасть для расценки через контекстное меню

В открытом окне выделен текст, относящийся к данной расценке. Есть возможность быстрого перемещения по выделенным фрагментам
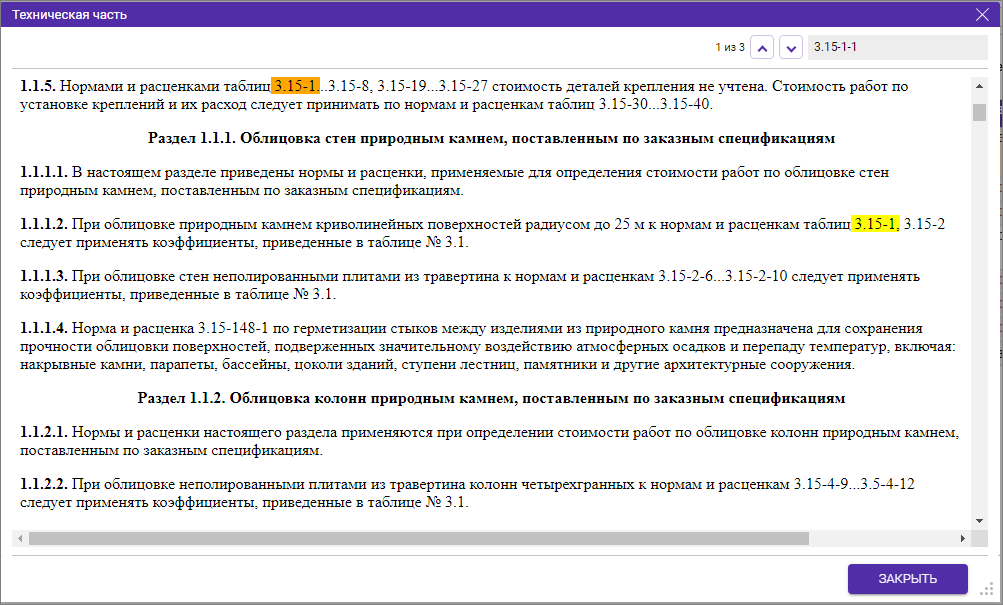
Исключить из расчета
Операция Исключить из расчета доступна для раздела, сметной строки, подчиненной строки, группы строк.
Произвести исключение можно на вкладке Операции или из контекстного меню
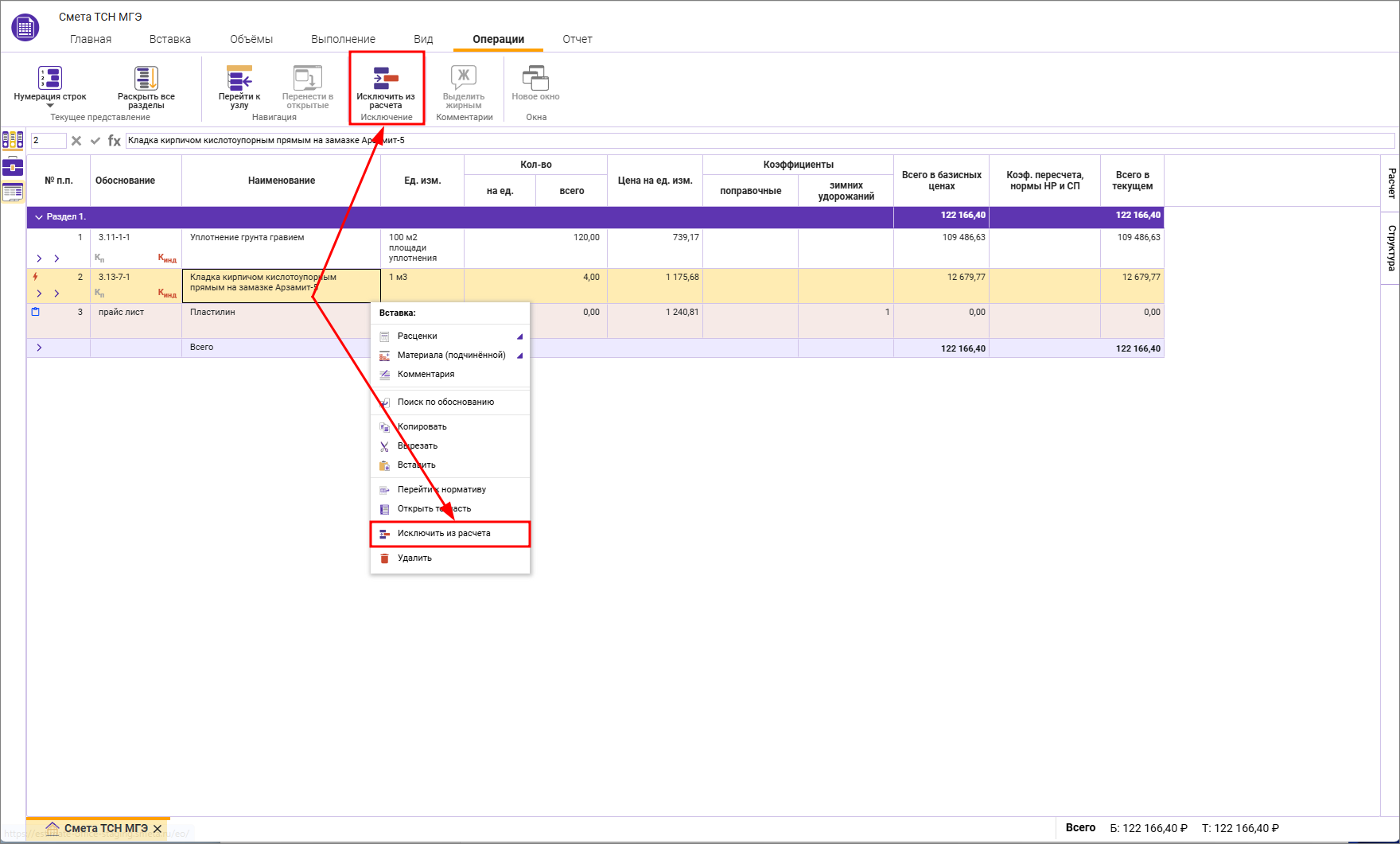
После исключения строки/раздела из расчета, итоги по смете пересчитываются
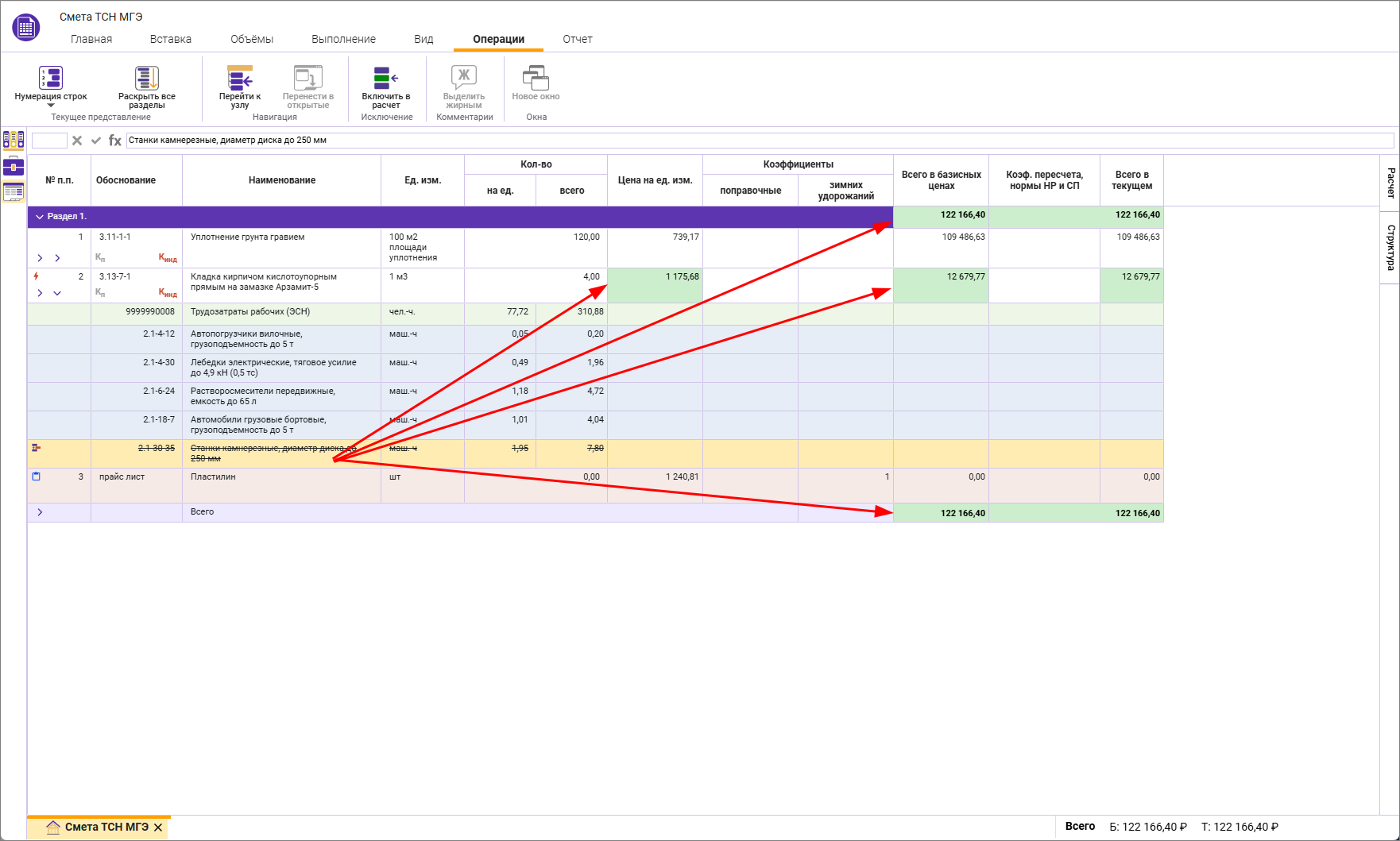
Исключенные строки имеют собственную нумерацию (которая участвует в аргументах формул на объем)
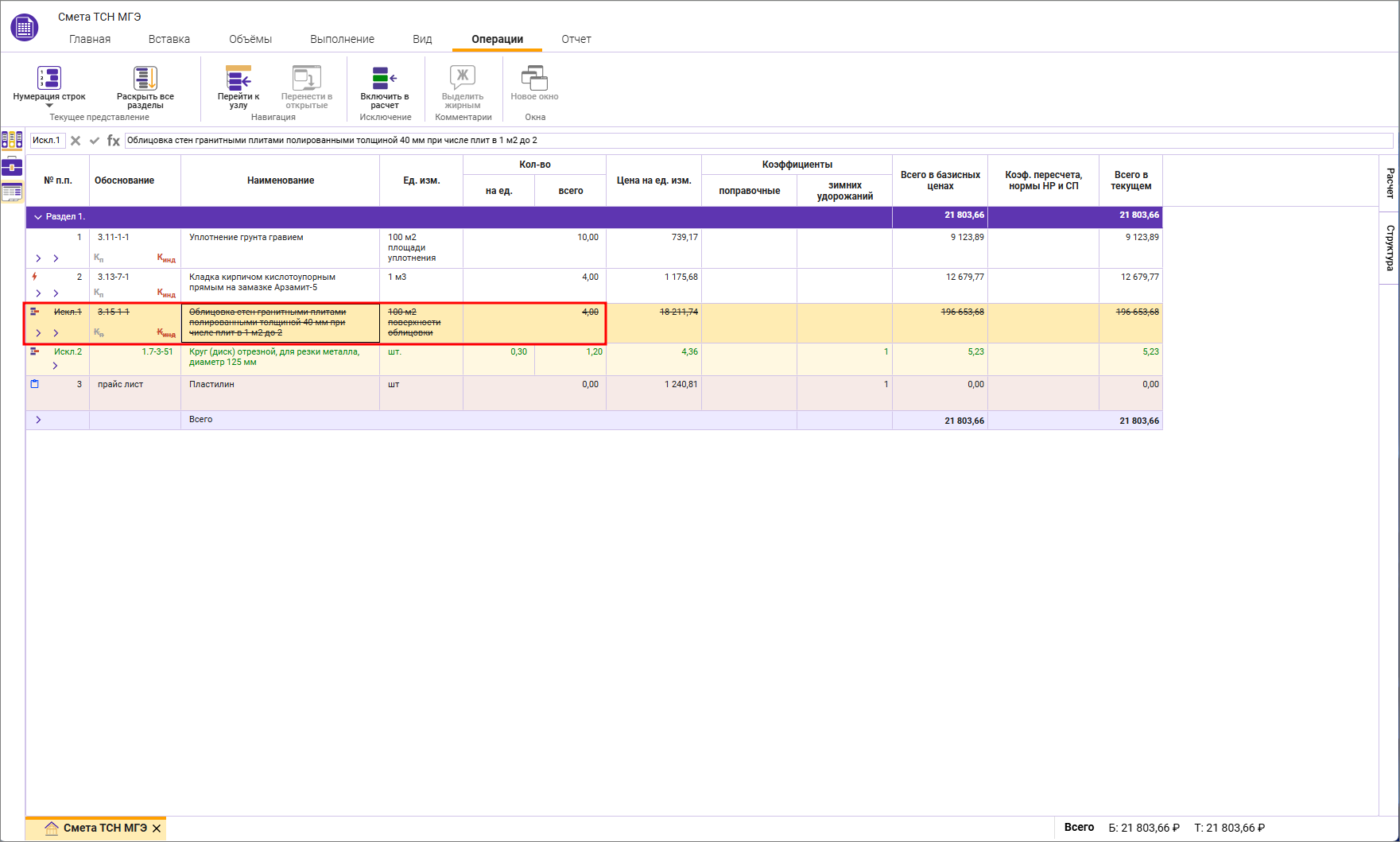
Объемы исключенных строк могут участвовать в формулах объемов других строк, но не участвуют в расчете (считаются 0)
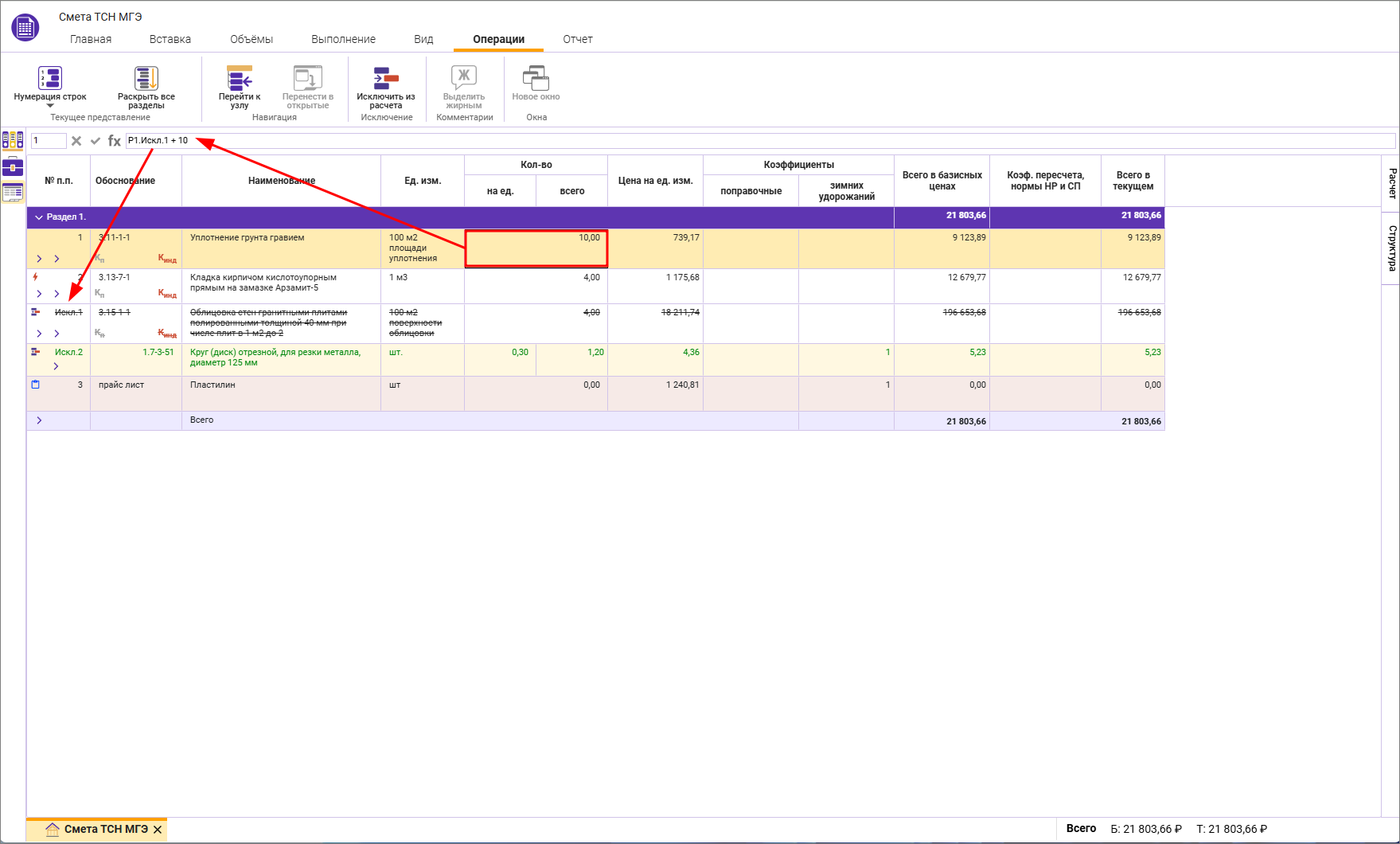
Исключенные строки можно редактировать, стоимостные показатели по строке рассчитываются, но не влияют на итог по смете
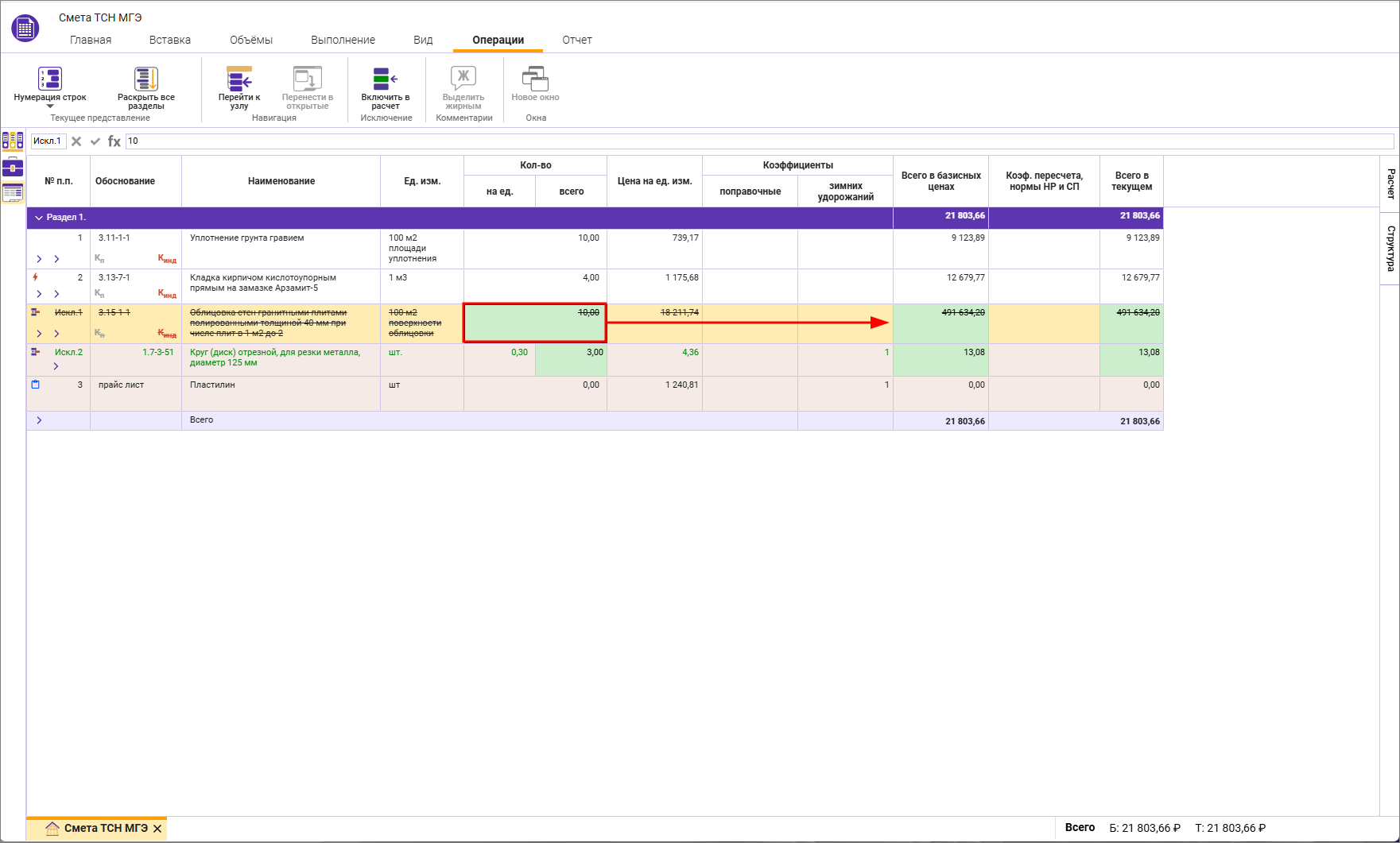
Включение строк/разделов в расчет производится на вкладке Операции или из контекстного меню
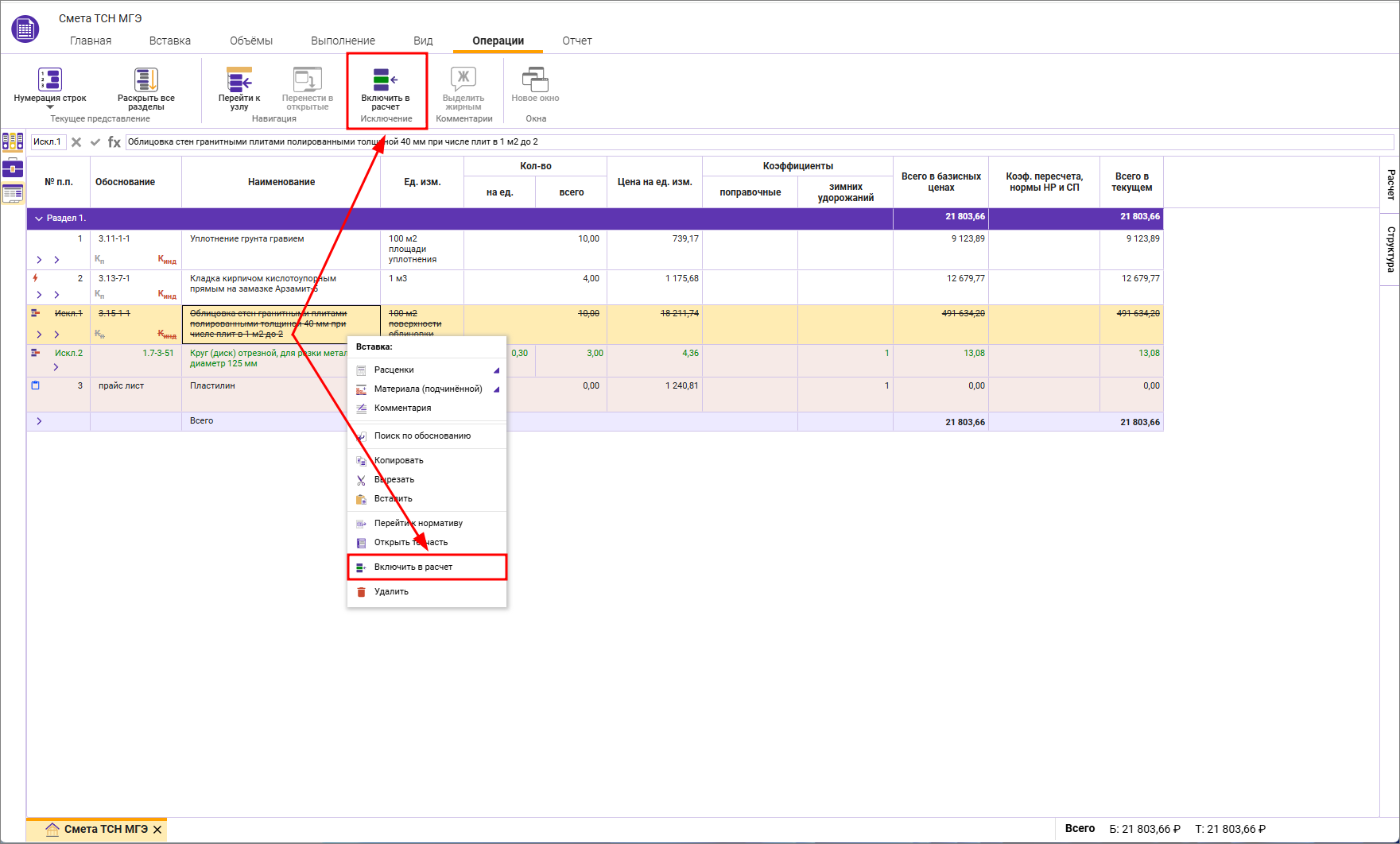
После включения строки/раздела в расчет, итоги по смете пересчитаются автоматически
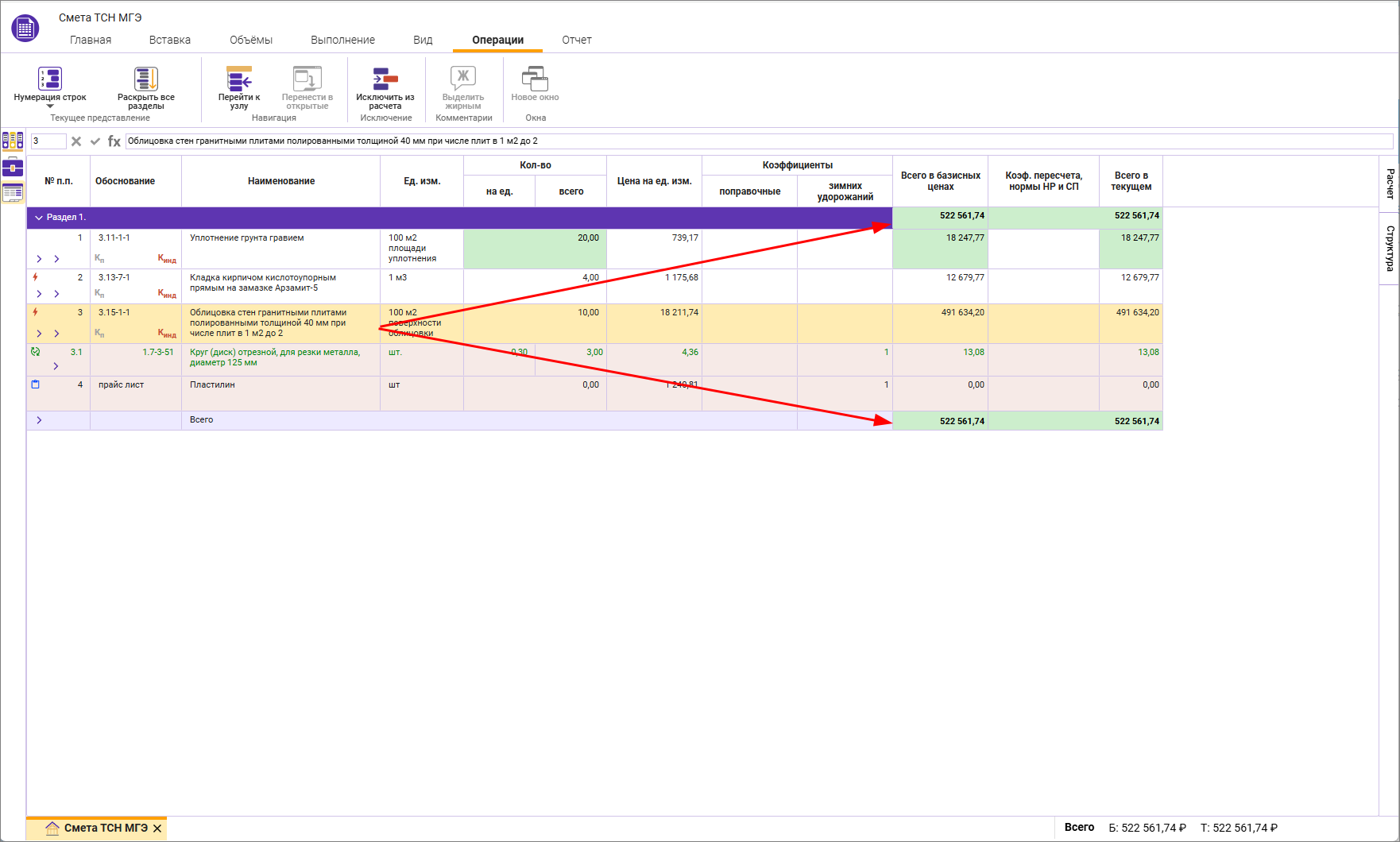
Исключенный раздел отсутствует в итогах по смете
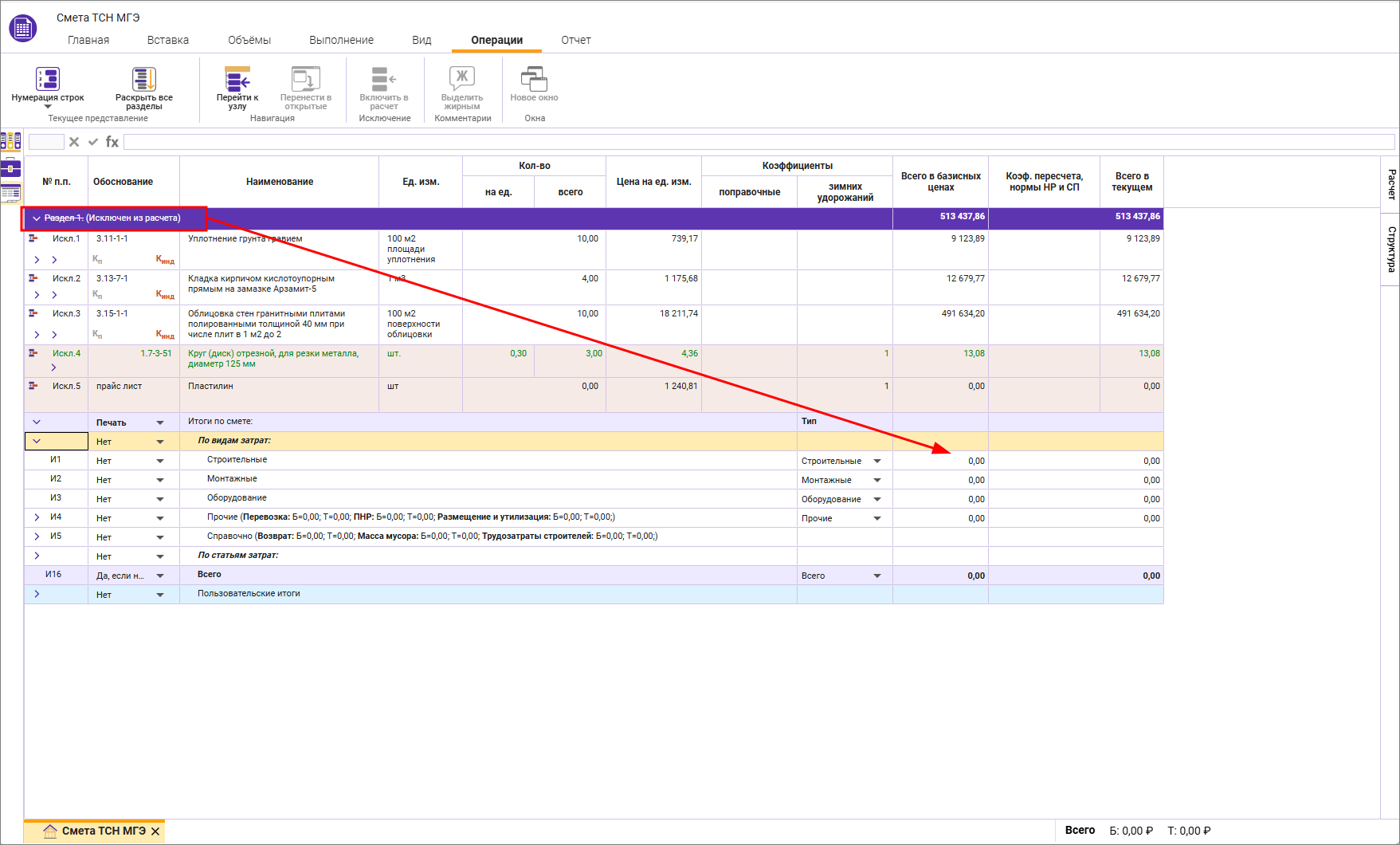
Исключенные строки/разделы не выводятся на печать.
Скрыть нулевые строки
Для отображения/скрытия нулевых строк на вкладке Вид нажмите Скрыть нулевые строки
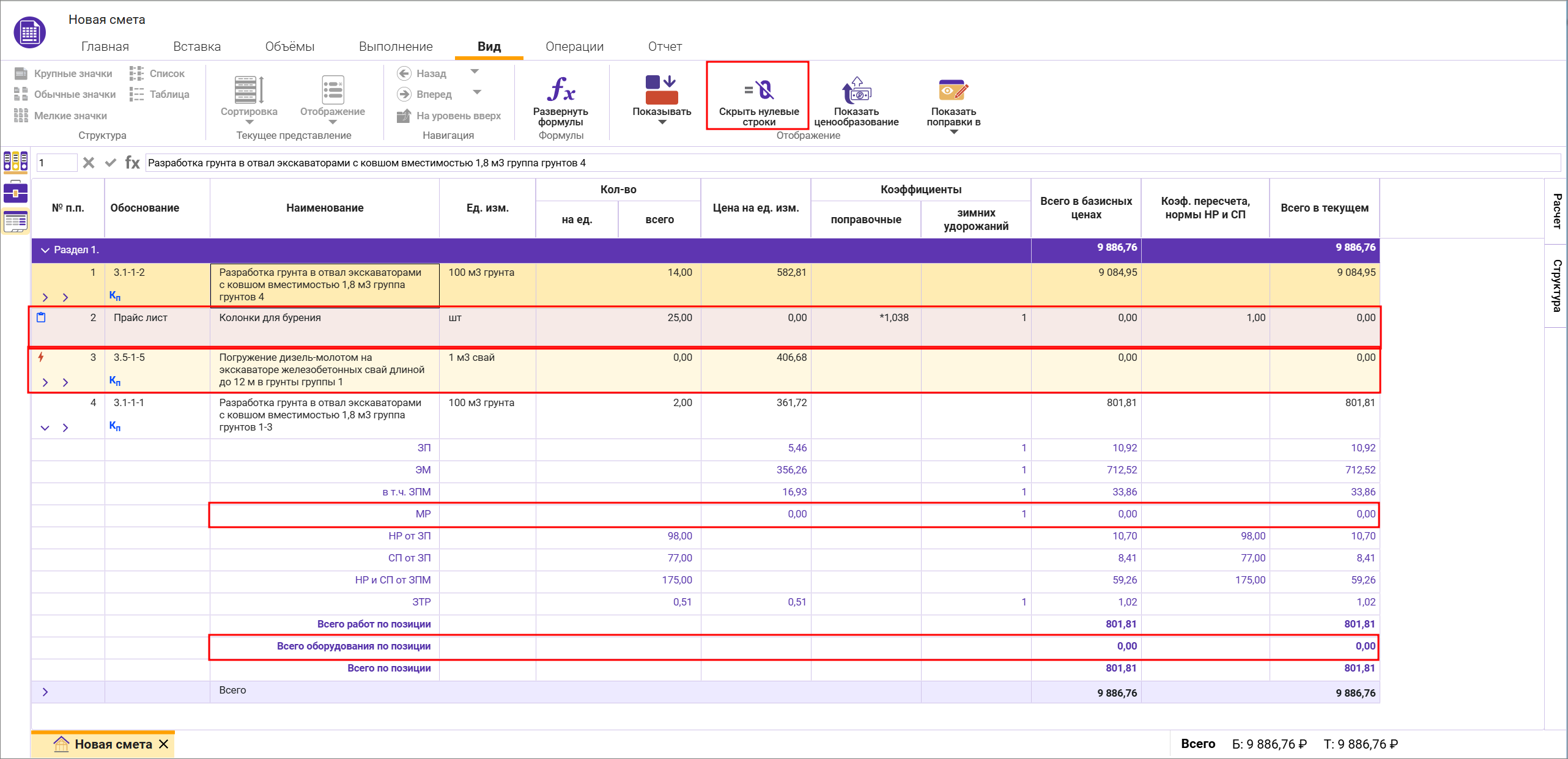
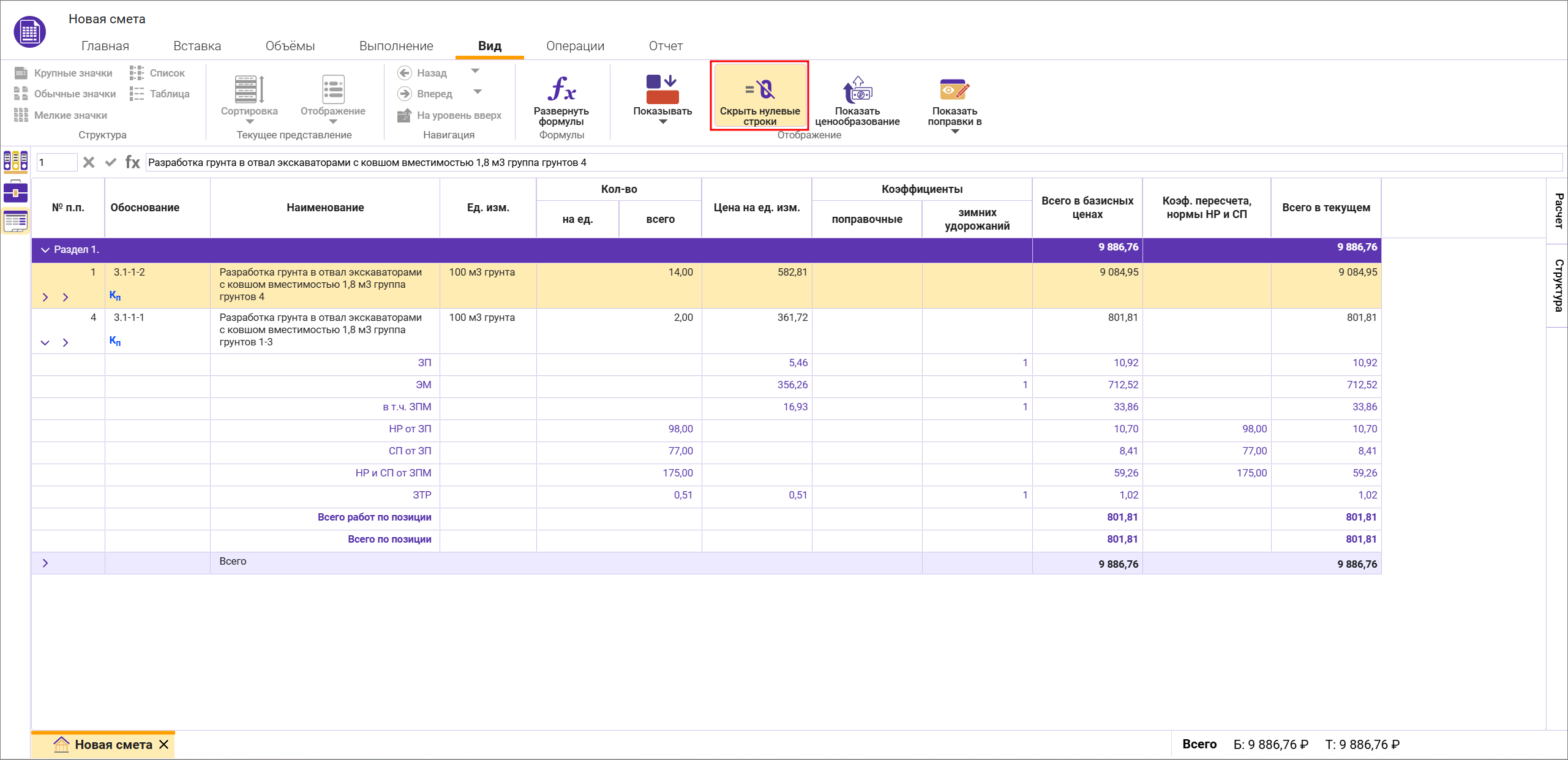
Обратите внимание. Режим скрывает не только сметные строки с нулевой ценой, но и нулевые строки итогов сметной строки.
Скрытые строки не передаются в выходную форму.
Назначение поправок
Общая информация
Поправка — общая совокупность поправочных коэффициентов для сметной строки.
Поправочный коэффициент — числовое значение применяющееся к одному из показателей сметной строки.
Значок Кп в ячейке обоснование означает, что для расценки есть применимые или примененные поправки.
Серый цвет значка Кп означает, что есть применимые поправки.
Зеленый цвет значка Кп означает, что поправка применена из сборника.
Красный цвет значка Кп означает, что поправка изменена или назначена пользователем вручную.
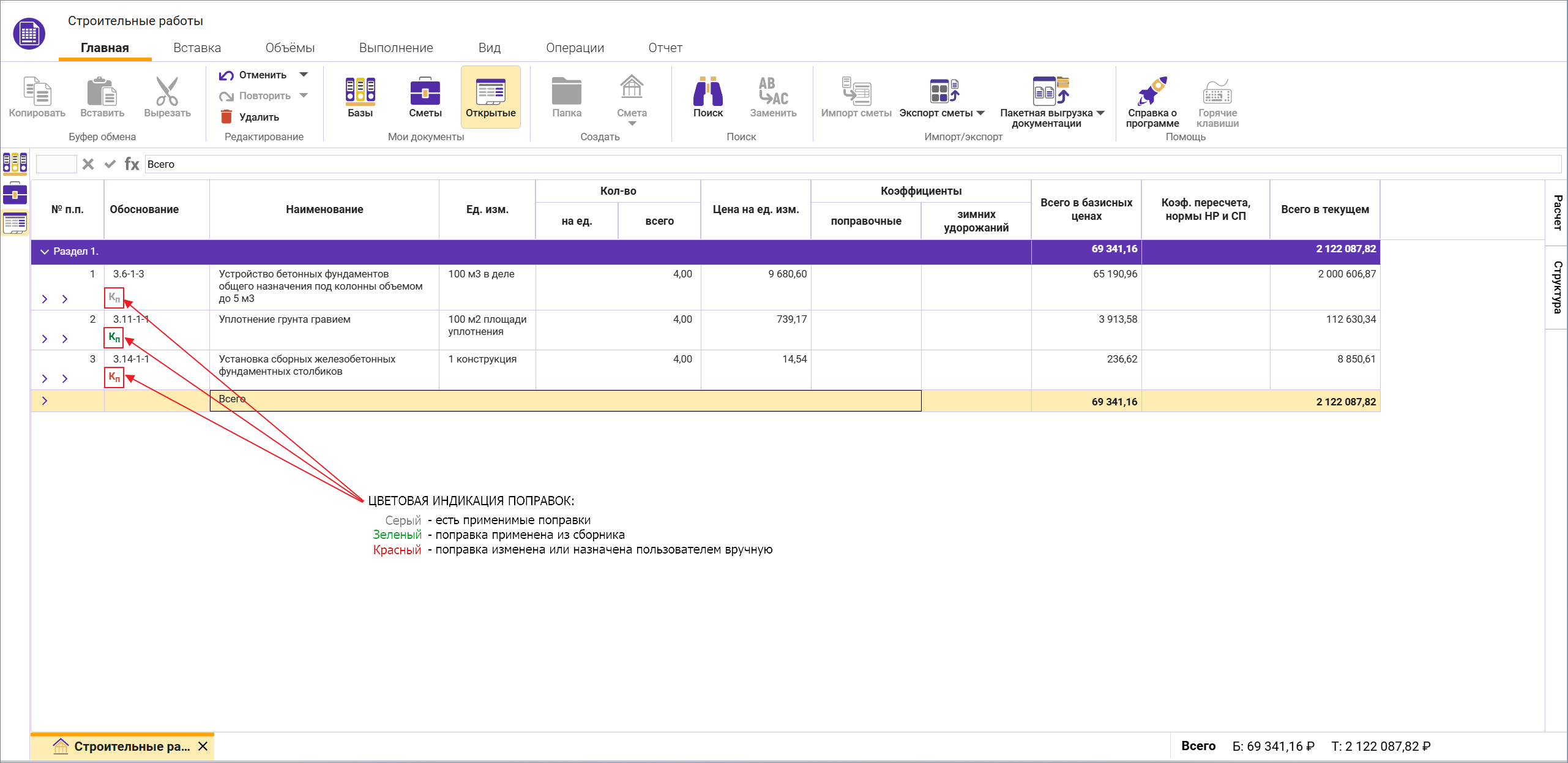
Назначение поправок из сборника
При наведении на значок Кп появляется окно, из которого можно перейти к сборнику поправок
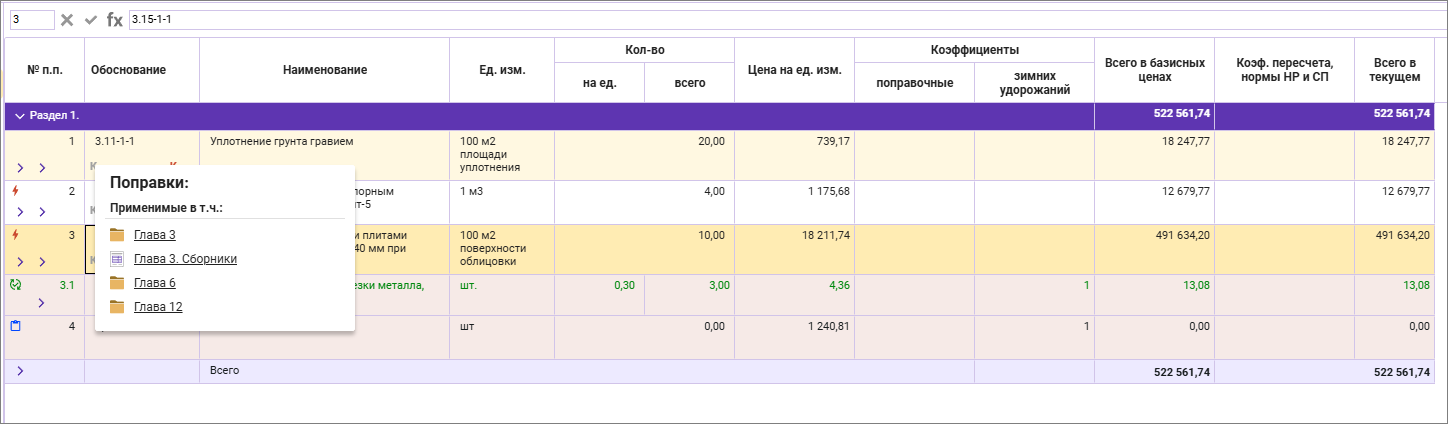
В справочнике поправок уже наложен фильтр на источник в соответствии с тем, какой пункт был выбран на предыдущем шаге
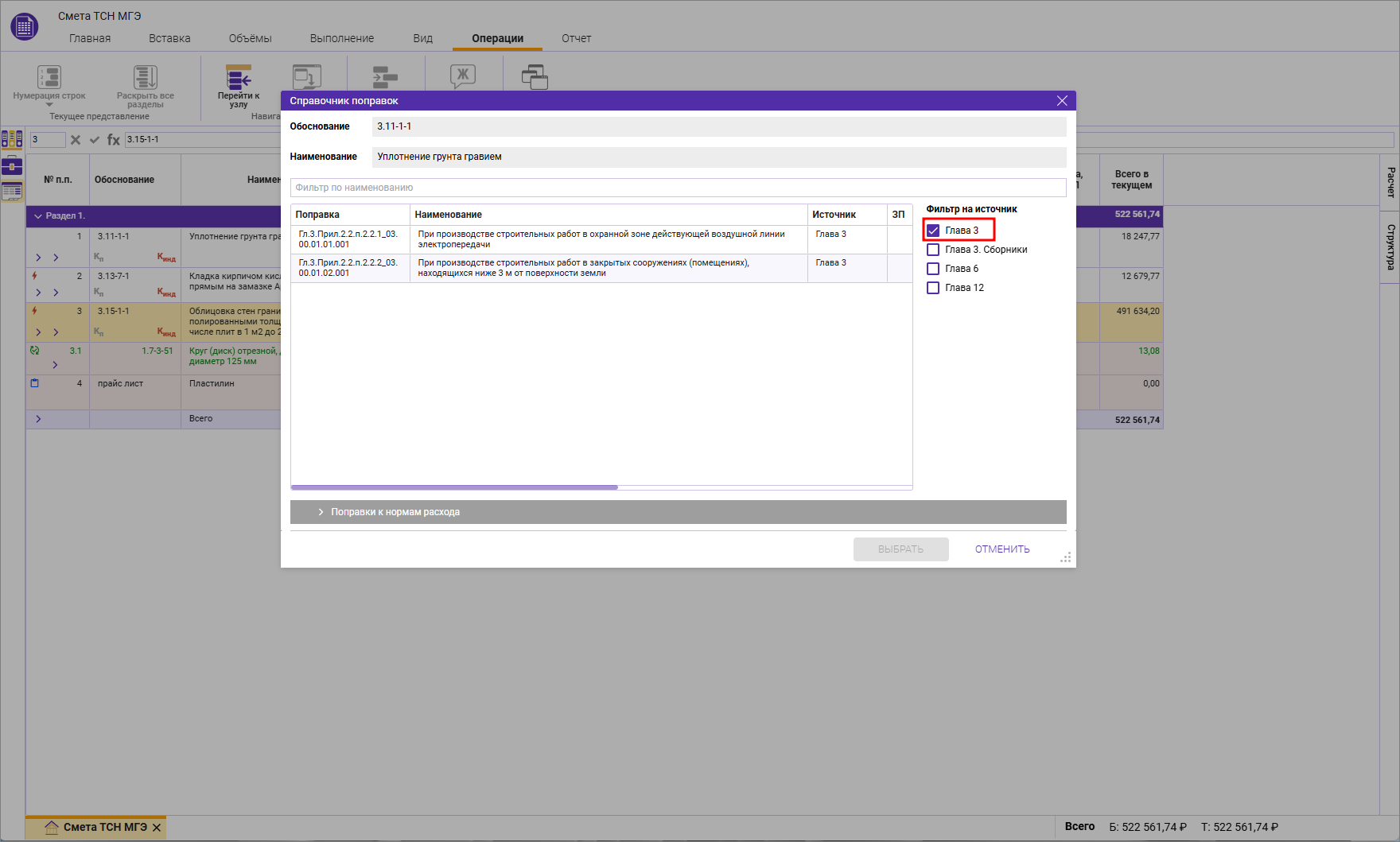
Для применения выбранной поправки к сметной строке необходимо нажать кнопку ВЫБРАТЬ.
Для закрытия окна строке необходимо нажать кнопку ОТМЕНИТЬ.
Панель Поправочные коэффициенты
В панели Расчет можно раскрыть пункт Поправочные коэффициенты
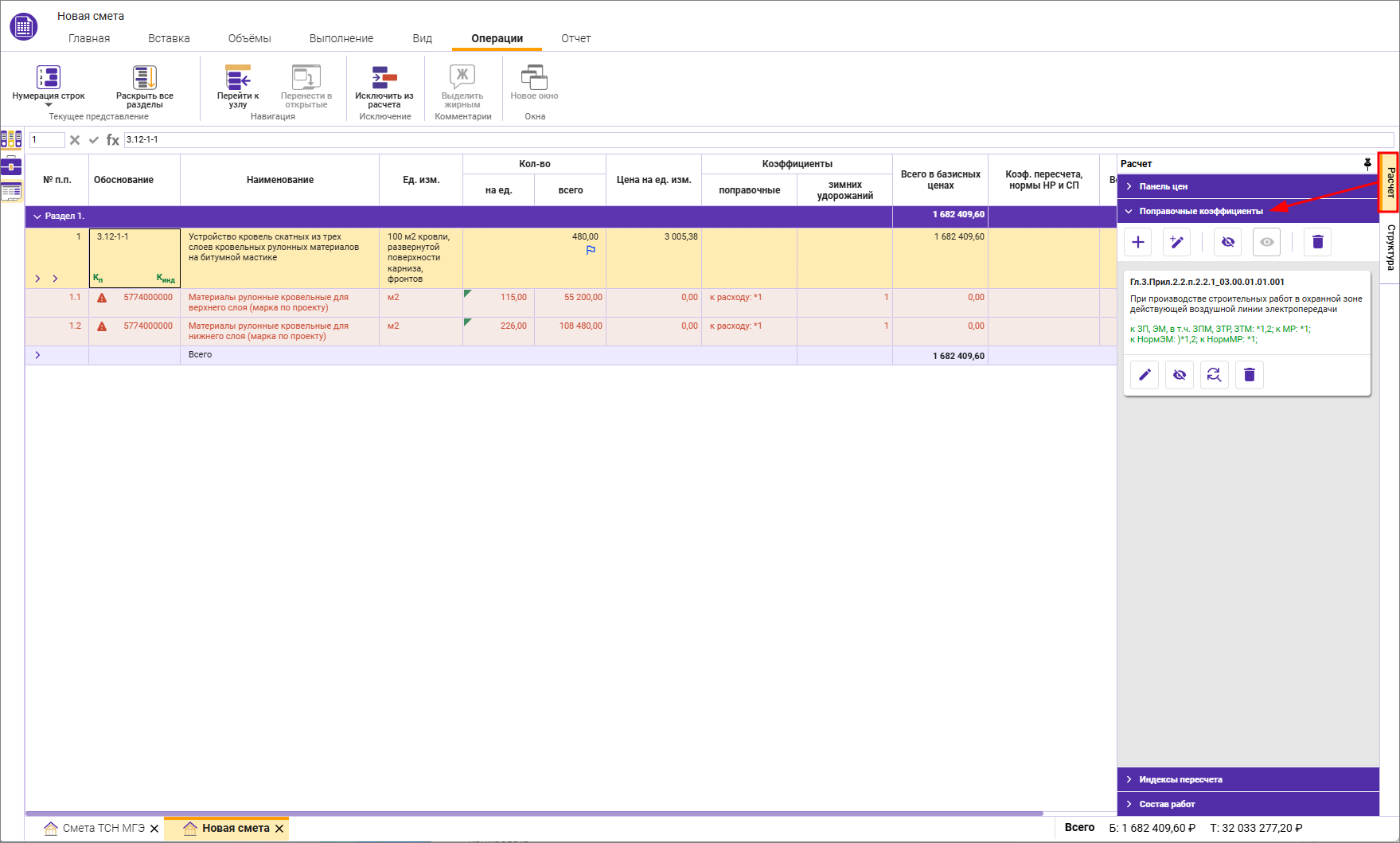
Фиксирование (снятие фиксации) панели Расчет производится нажатием на  /
/ .
.
Пункт Поправочные коэффициенты предназначен для добавления поправок из сборника, изменение поправок из сборника, добавления и редактирования поправочных коэффициентов вручную как на Сметную строку, так и на Раздел или Подчиненную строку.
Для добавления поправки из сборника нажмите Применить поправку из справочника
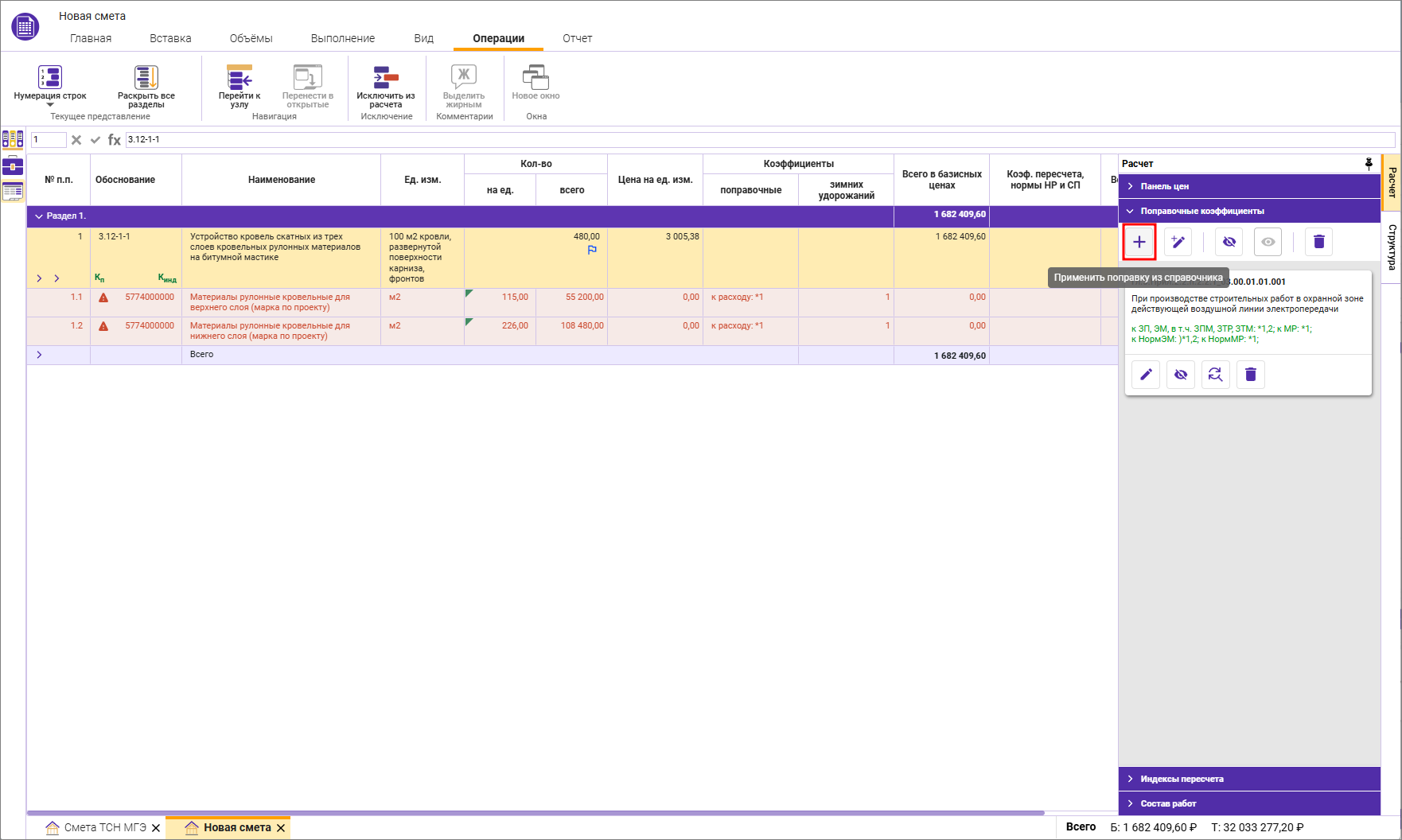
В сборнике поправок есть возможность фильтра по наименованию
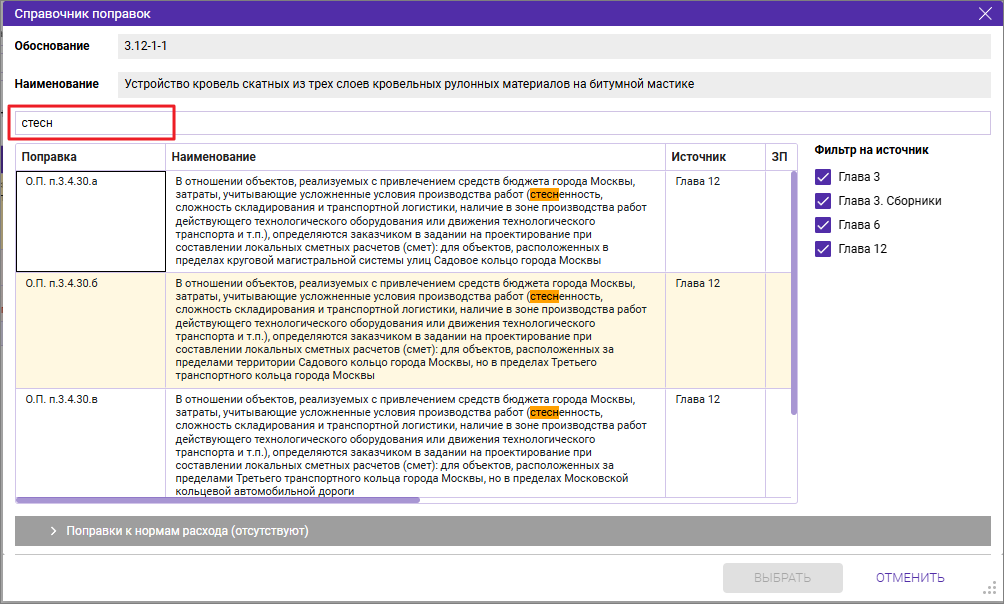
Для применения необходимой поправки выберете ее и нажмите ВЫБРАТЬ или ОТМЕНИТЬ для закрытия окна
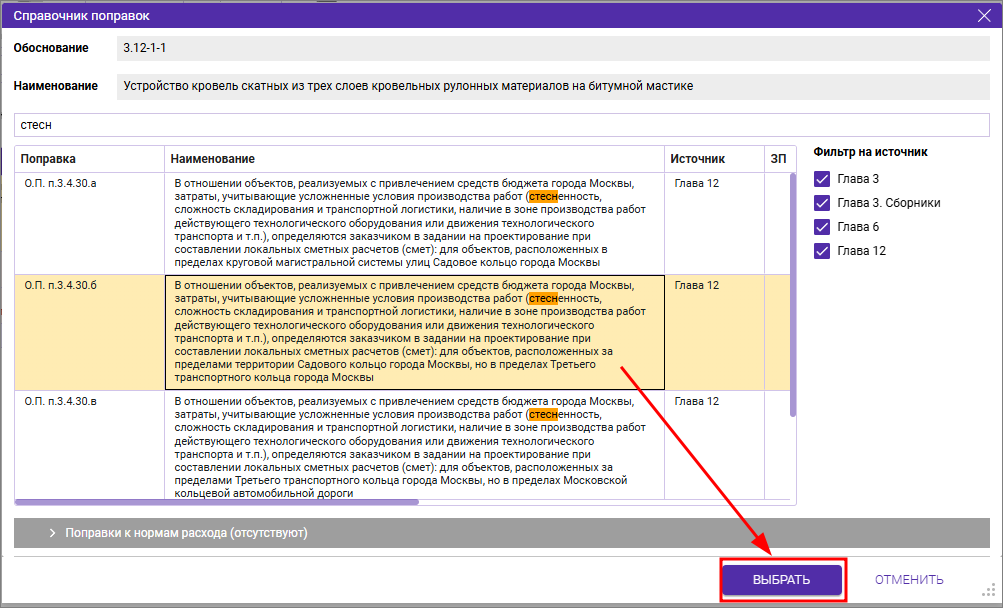
Примененные поправки отображаются в окне при наведении на значок Кп, в раскрытой расценке в столбце Коэффициенты - поправочные, в раскрывающейся панели Расчет - Поправочные коэффициенты
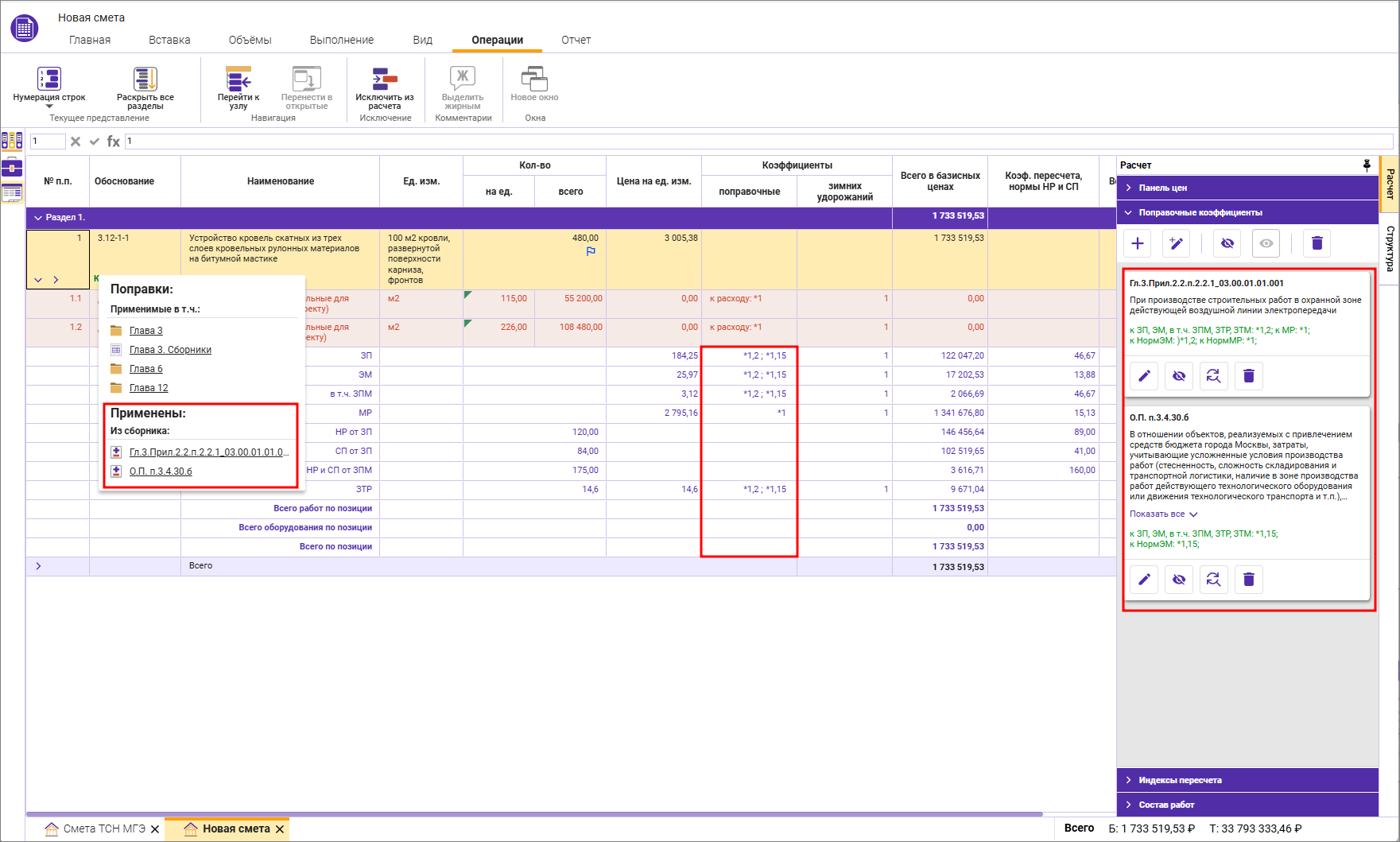
В панели Поправочные коэффициенты есть возможность удалить, отключить и включить одну или все поправки, редактировать и заменить поправку
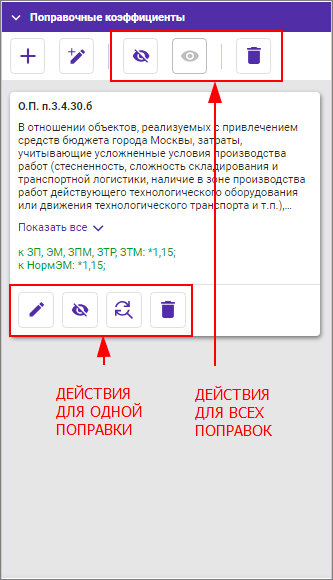
После применения или изменения (например, отключения) поправки пересчет сметы происходит автоматически.
При назначении поправки на раздел она применяется ко всем сметным строкам этого раздела, у поправки появляется значок Кп Применена от раздела
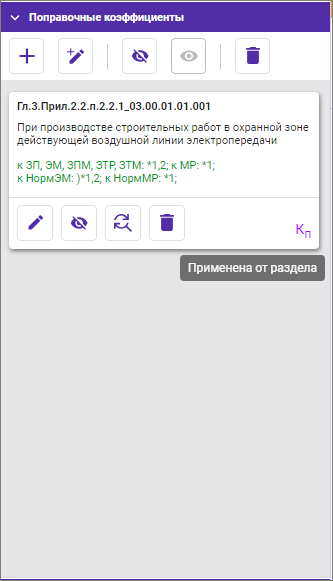
Назначение пользовательских поправок и редактирование поправок из сборника
Для добавления пользовательской поправки нажмите Создать и применить поправку
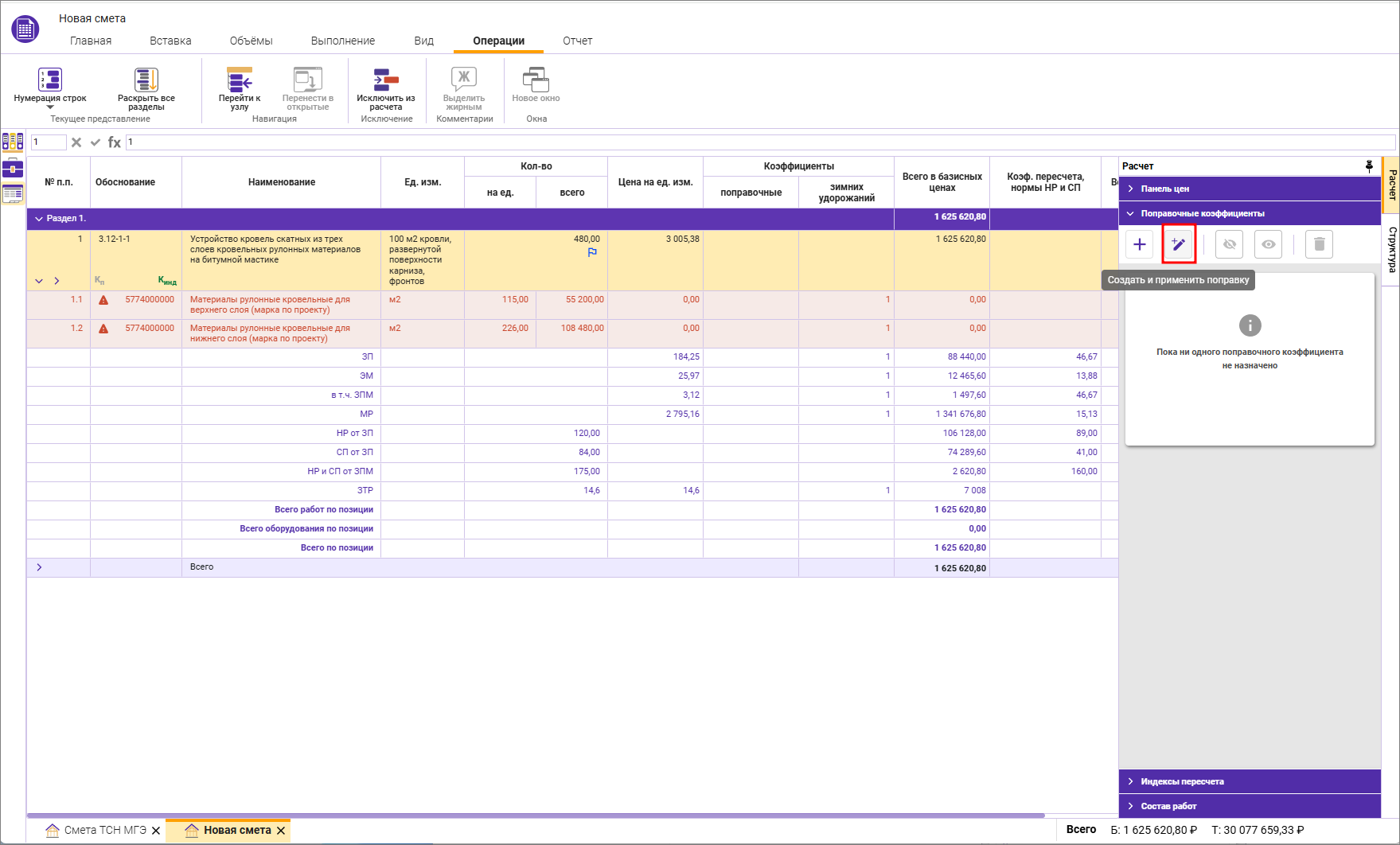
При редактировании (создание пользовательской поправки, изменение поправки из сборника, удаление поправочного коэффициента) поправки имеется цветовая индикация распространения значения поправочного коэффициента на другие ячейки
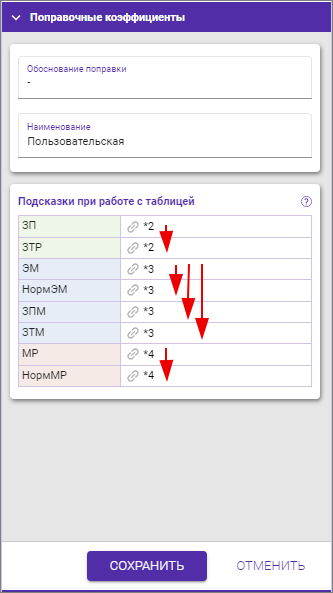
ЗП (заработная плата рабочих) распространяется на ЗТР (затраты труда рабочих) - зеленый цвет.
ЭМ (эксплуатация машин и механизмов) распространяется на НормЭМ (норма расхода машин), ЗПМ (заработная плата машинистов), ЗТМ (затраты труда машинистов) - голубой цвет.
МР (материальные ресурсы) распространяется на НормМР (норма расхода материалов) - розовый цвет.
Назначение поправки на несколько статей затрат
Для назначения одинакового поправочного коэффициента на несколько статей затрат кликните по необходимым левой кнопкой мыши (ЛКМ)
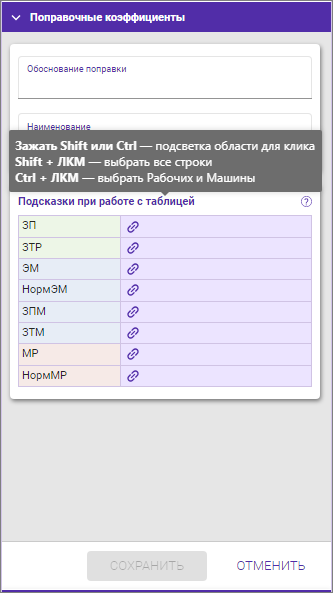
При наведении курсора на строку Подсказки при работе с таблицей появляется всплывающая подсказка.
Если зажать <Shift> или <Ctrl>, то начнут мигать области для клика левой кнопкой мыши.
Shift+ЛКМ - выбирает или снимает все статьи затрат.
Ctrl+ЛКМ - выбирает или снимает статьи затрат для рабочих, машин и механизмов.
После окончания редактирования необходимо нажать кнопку СОХРАНИТЬ или ОТМЕНИТЬ для отмены не сохраненных изменений.
Для каждого типа строк сохраняется пользовательский выбор назначения.
При редактировании поправки, назначенной от раздела, теряется ее связь с поправкой раздела.
Отображение примечания к поправке
Для показа примечания к поправке для демонтажных работ в обосновании или наименовании выберите Показывать на вкладке Вид
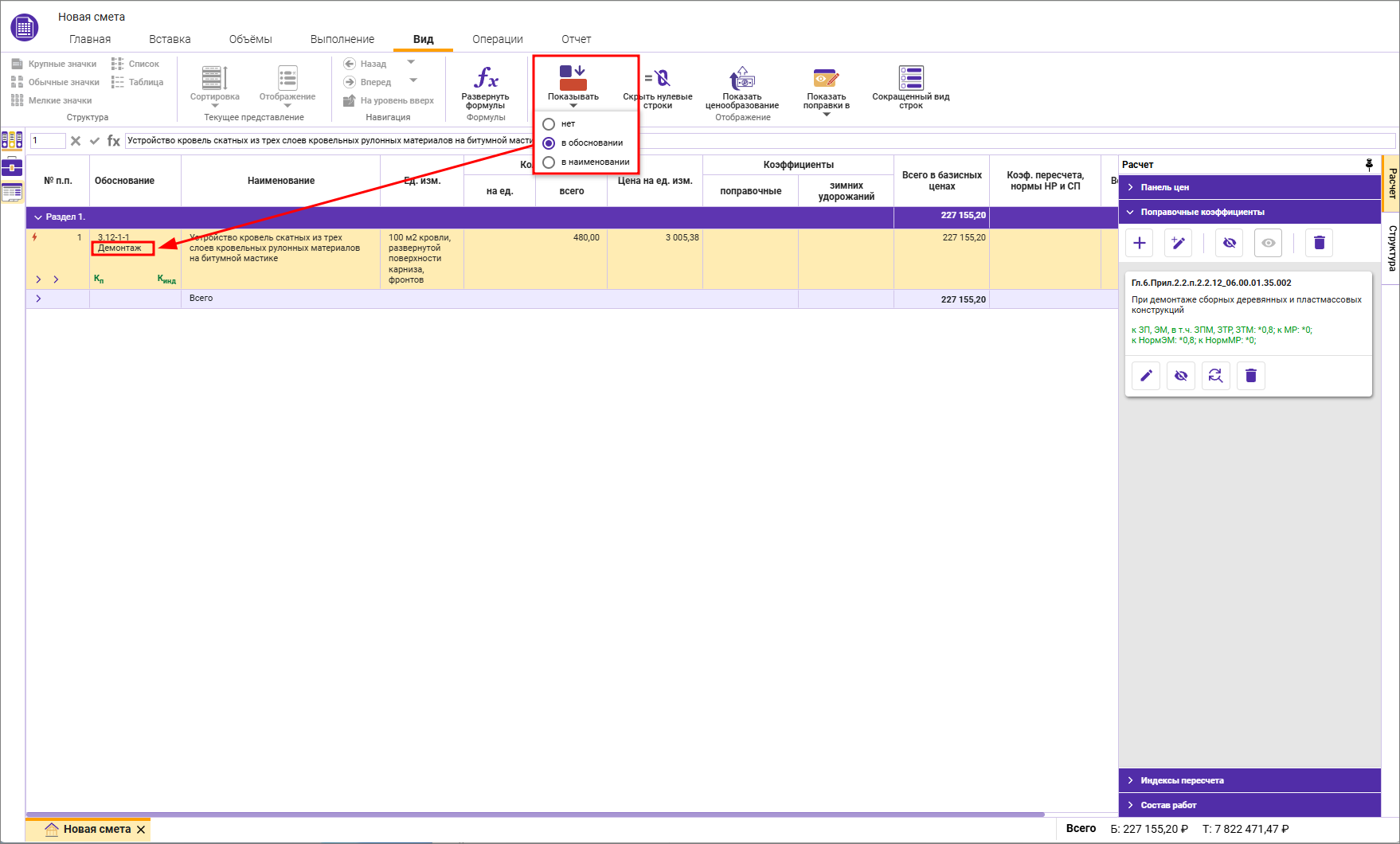
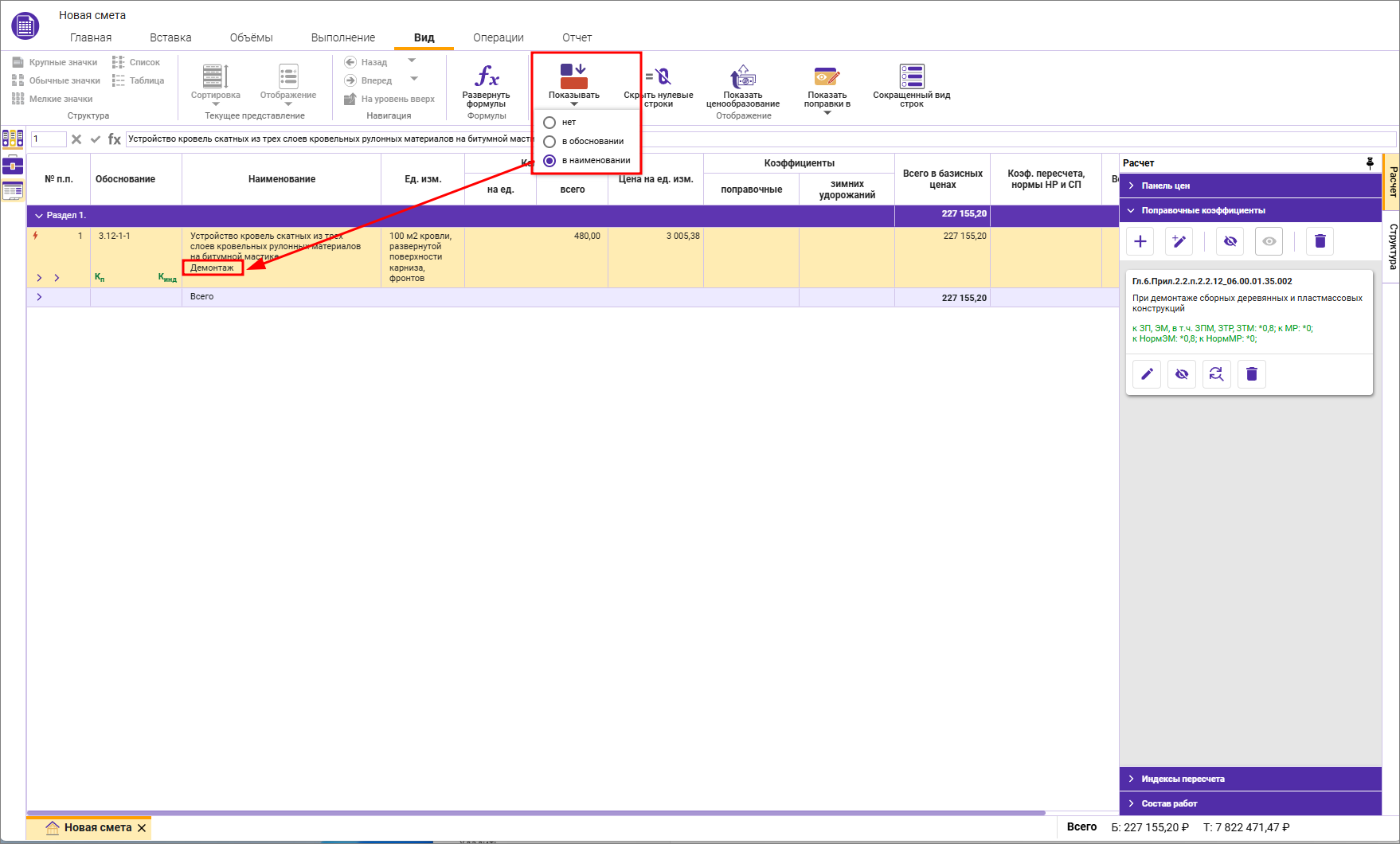
Выбранный вид показа выводится на печать в выходной форме.
Примечание. Для отображения текста примечания должна быть выбрана поправка на демонтажные работы из сборника.
Отображение обоснования и наименования поправки
Для включения/отключения отображения на вкладке Вид нажмите Показывать поправки в Обосновании и/или Наименовании
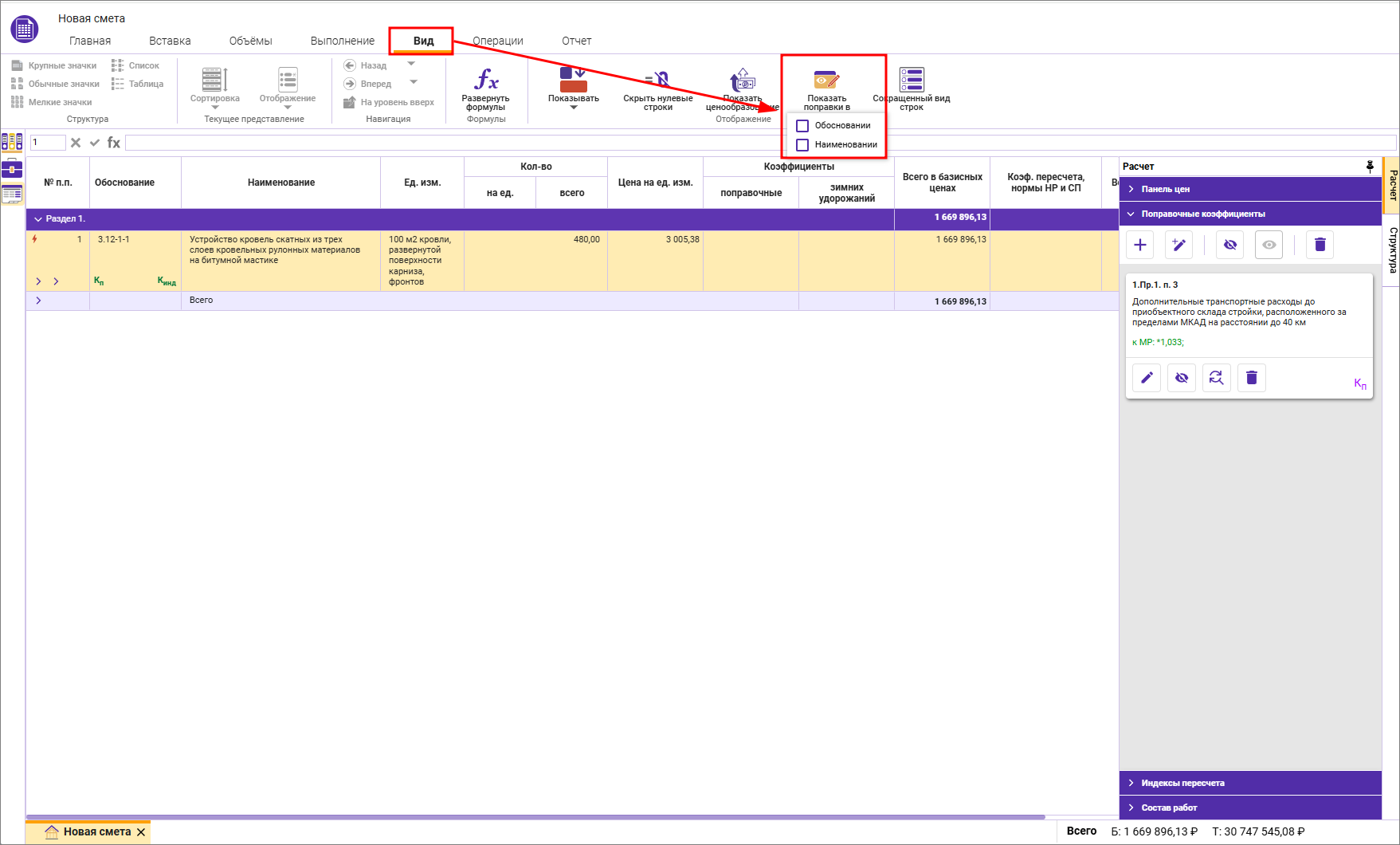
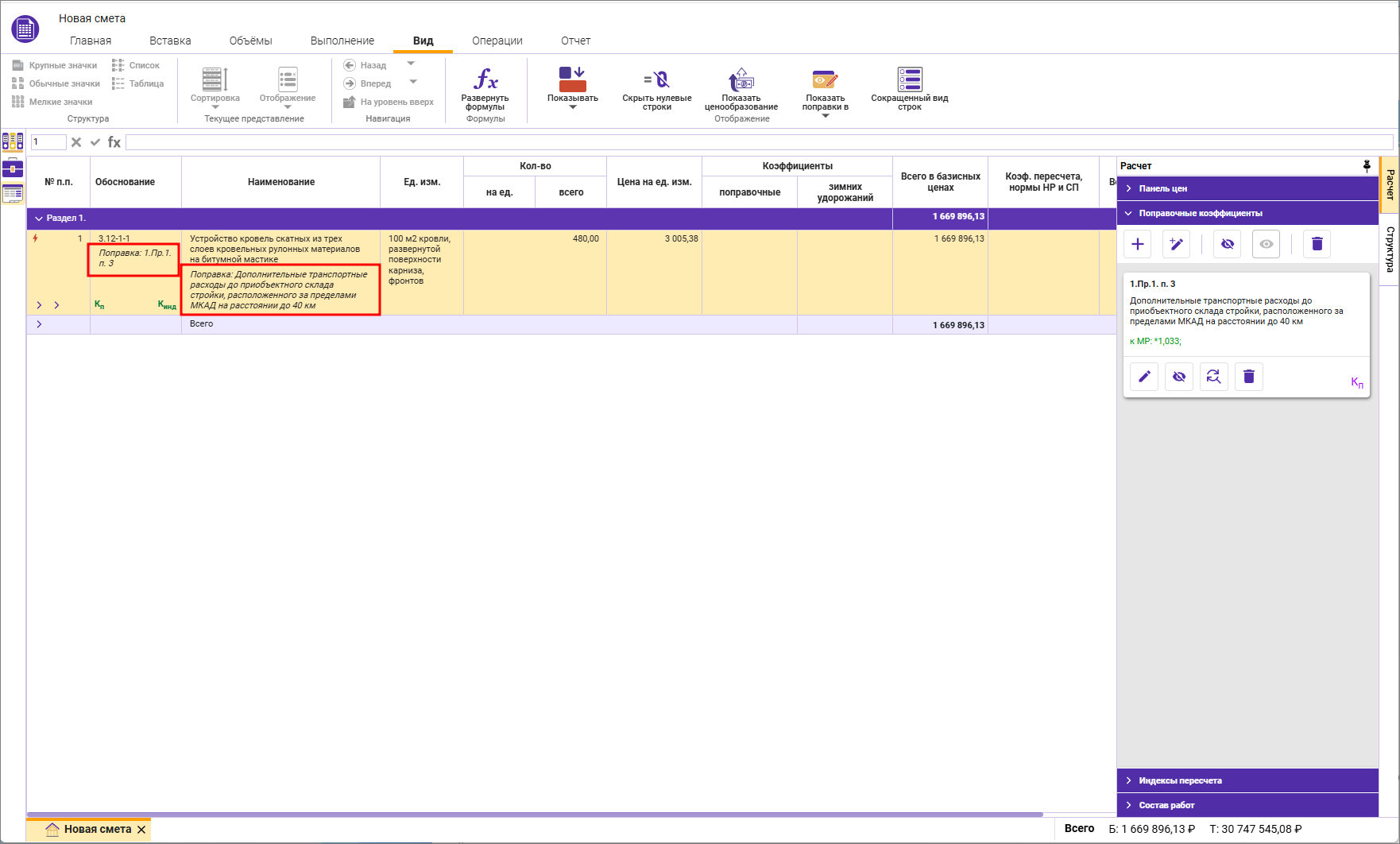
Редактирование поправок на группе строк
В открытой панели Поправки отображаются все примененные поправки в выделенных строках с указанием строк, где они применены, в том числе поправки, назначенные на разделы
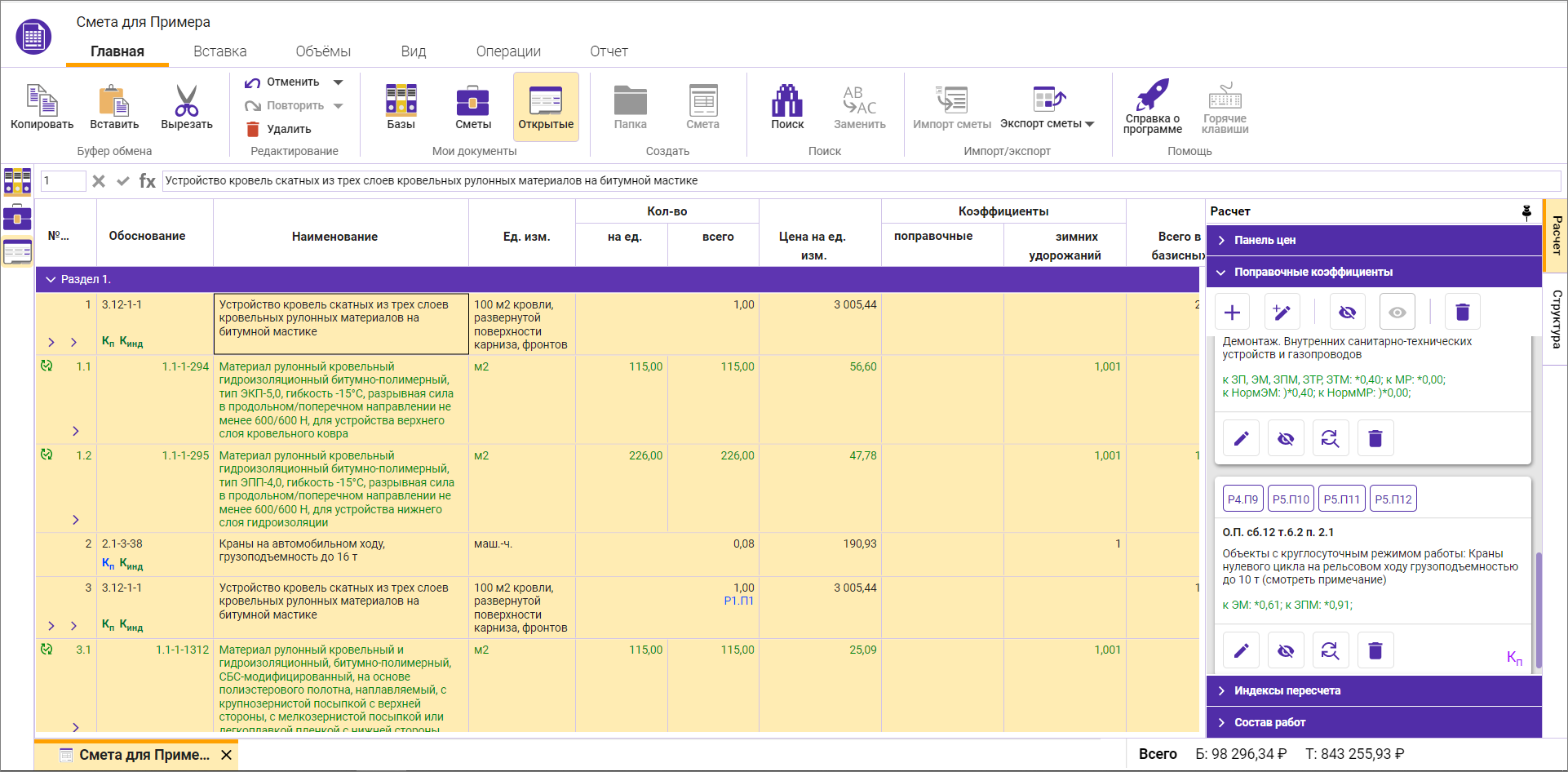
Их можно:
-
редактировать
-
отключать/включать
-
заменять
-
удалять
Просмотр ресурсов и итогов по сметной строке
Для просмотра ресурсной составляющей расценки раскройте Ресурсы по сметной строке

Для просмотра итогов по сметной строке раскройте Итоги по сметной строке

Вид сметной строки с раскрытыми ресурсами и итогами
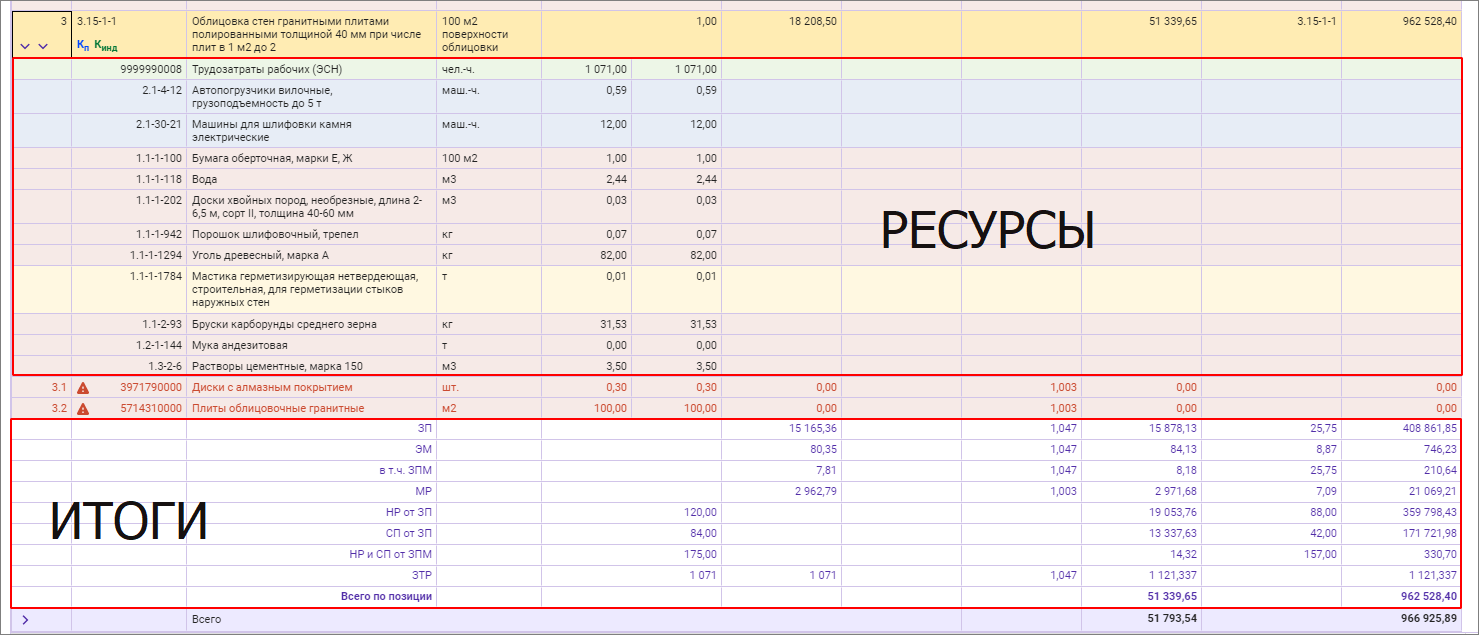
Добавление и редактирование Разделов
Для добавления Разделов перейдите на вкладку Вставка и нажмите кнопку Раздел или откройте выпадающую панель Структура, пункт Иерархия, нажмите на панели инструментов Добавить раздел или пункт Добавить раздел в контекстном меню
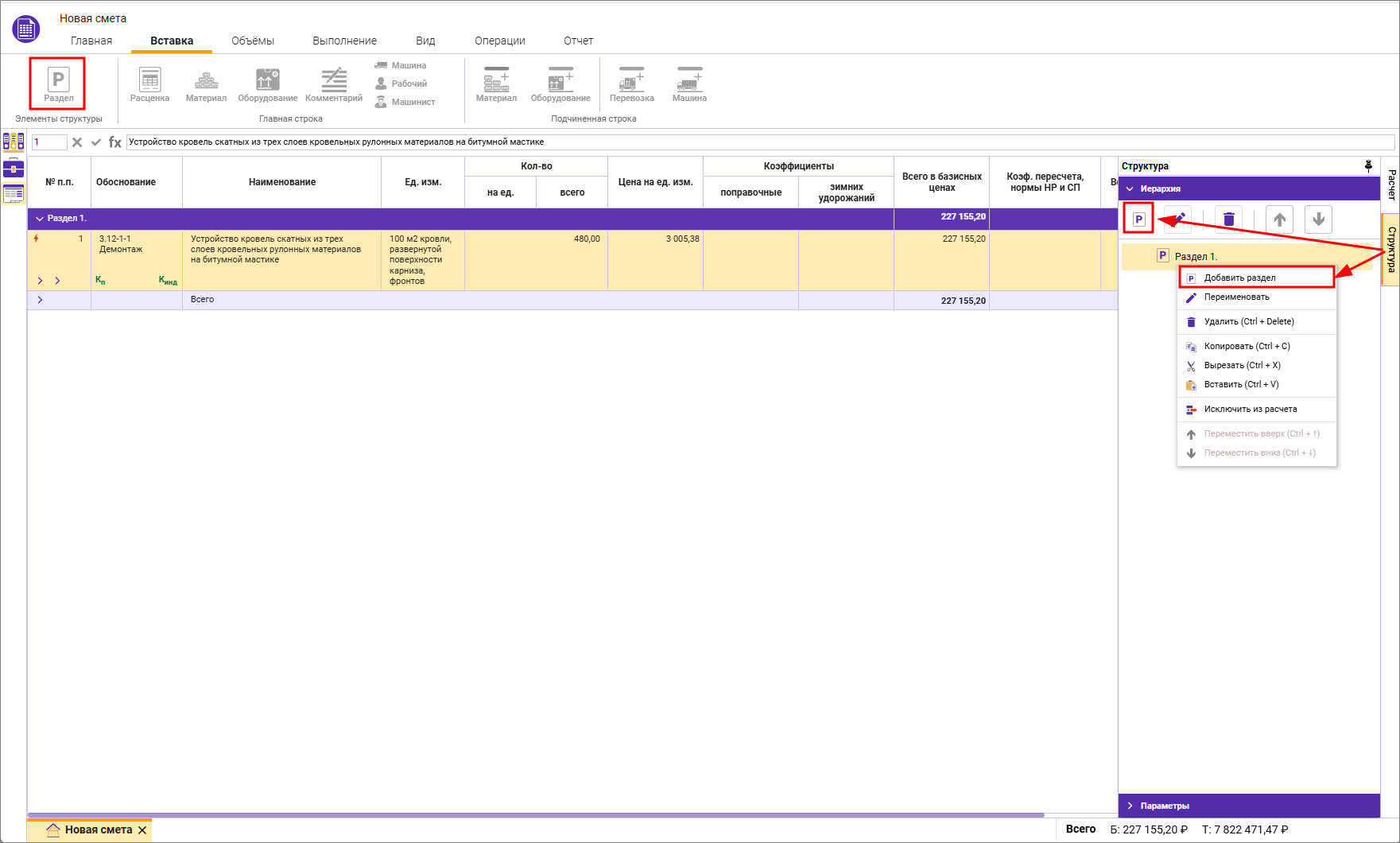
Переименование раздела
Клавиши <Enter> или <F2> - переход в режим редактирования с выделением всего текста;
Любая клавиша доступная для ввода - переход в режим редактирования с очисткой всего текста и вводом нажатого символа;
Клавиши <Delete>, <Backspace> - переход в режим редактирования с очисткой всего текста;
Клик по разделу, который был до этого уже выбран - переход в режим редактирования с выделением всего текста.
Двойной клик - раскрытие/сворачивание Раздела.
В панели Структура есть возможность добавления, переименования, удаления, исключения из расчета, перемещения, копирования, вырезания, вставки Разделов с помощью кнопок или из контекстного меню
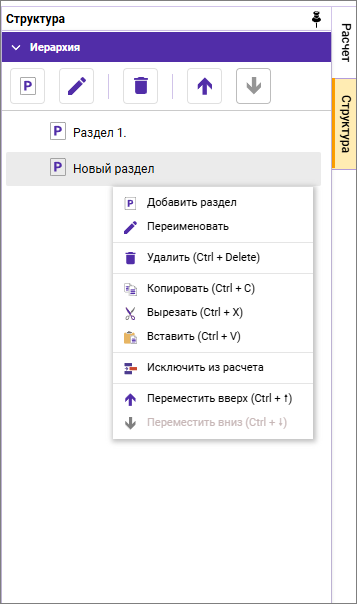
После добавления новых разделов в Итогах по смете появляются итоги для новых элементов структуры
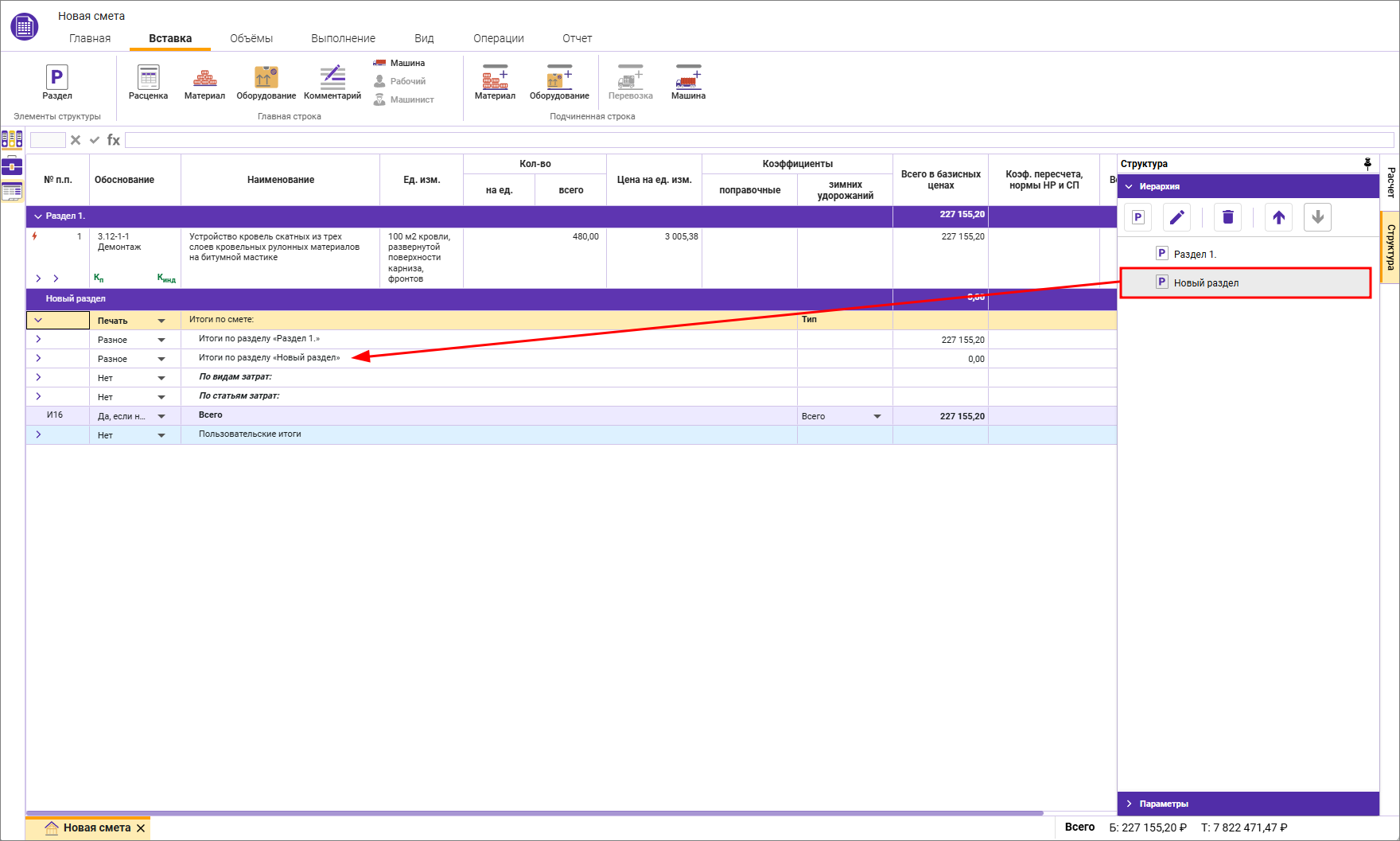
У строки Раздела есть собственные итоги Всего в базисных ценах и Всего в текущем.
Выделение строк и операции Копировать, Вырезать, Вставить и перенос сметных строк
Выделение строк
Выделение группы строк производится аналогично выделению строк в MS Excel:
- с помощью зажатой клавиши <Ctrl> и клика левой кнопкой мыши по необходимым строкам
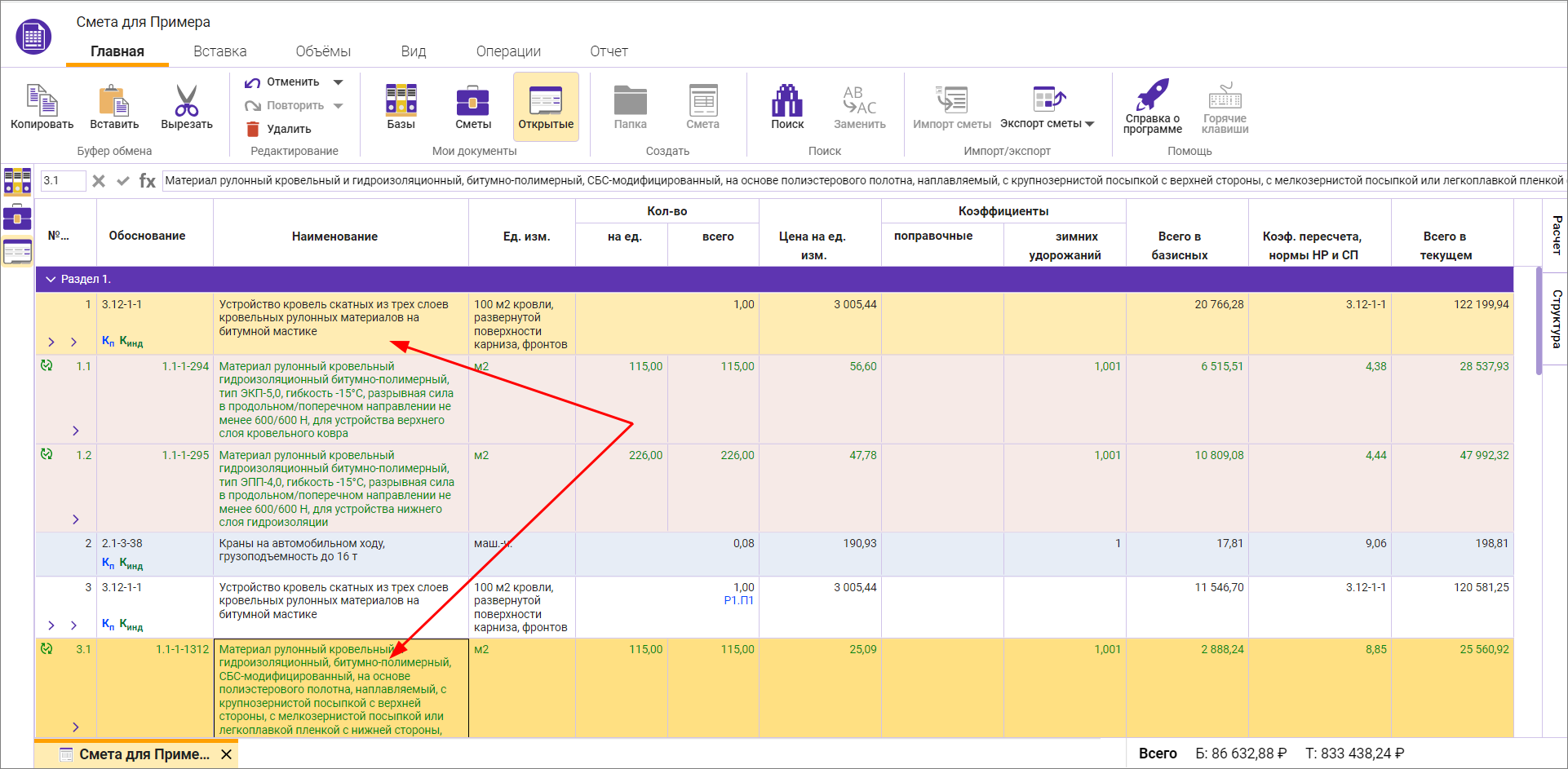
- с помощью зажатой клавиши <Shift> и кликом по последней строке фрагмента выделения
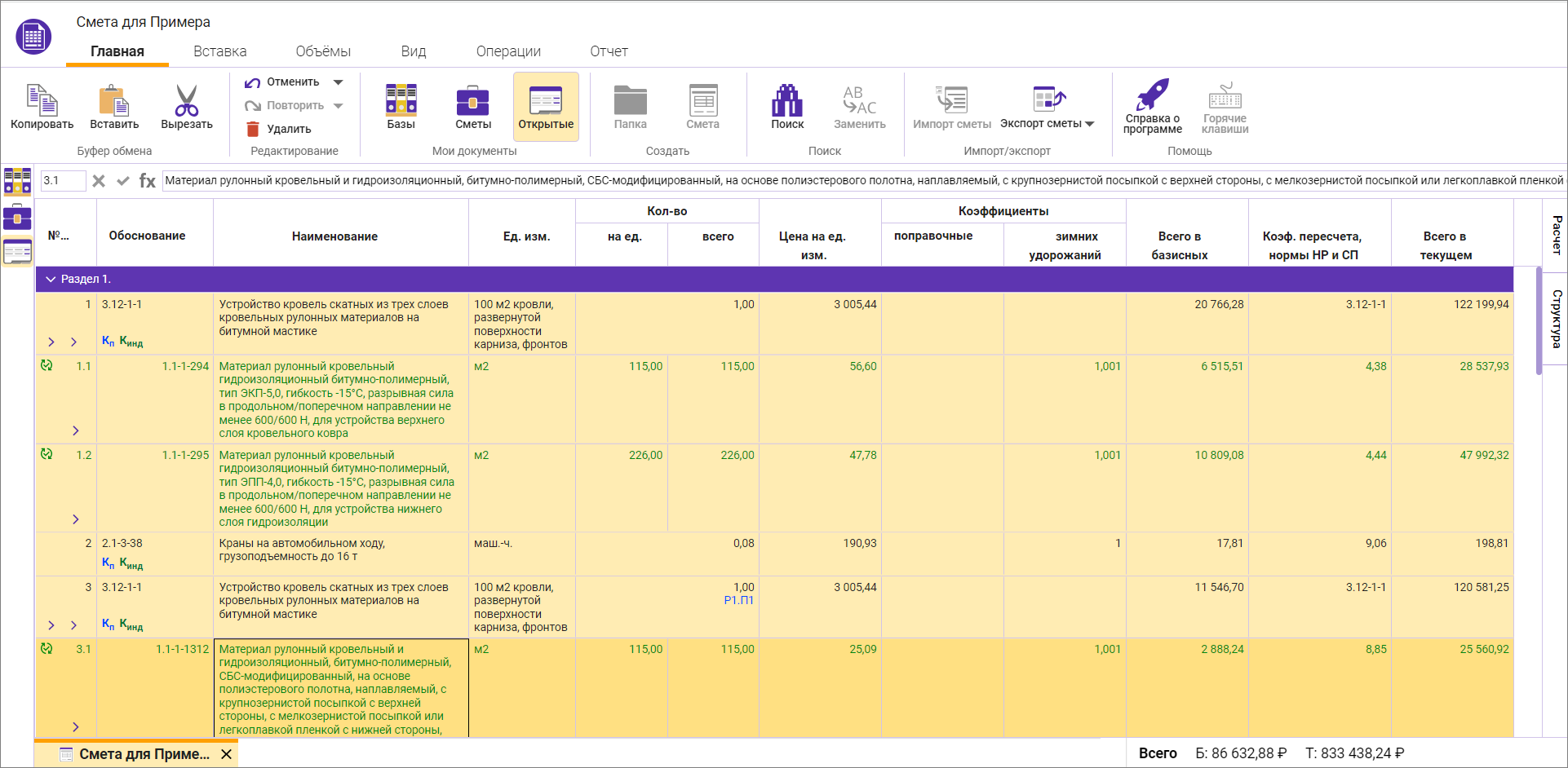
- сочетанием клавиш <Ctrl+A>: стоя на разделе или в панели Структура - будут выделены все разделы сметы, без строк; стоя на сметной строке - будут выделены все сметные строки в смете, разделы развернутся, но в рабочей области выделены не будут, в панели Структура разделы будут выделены
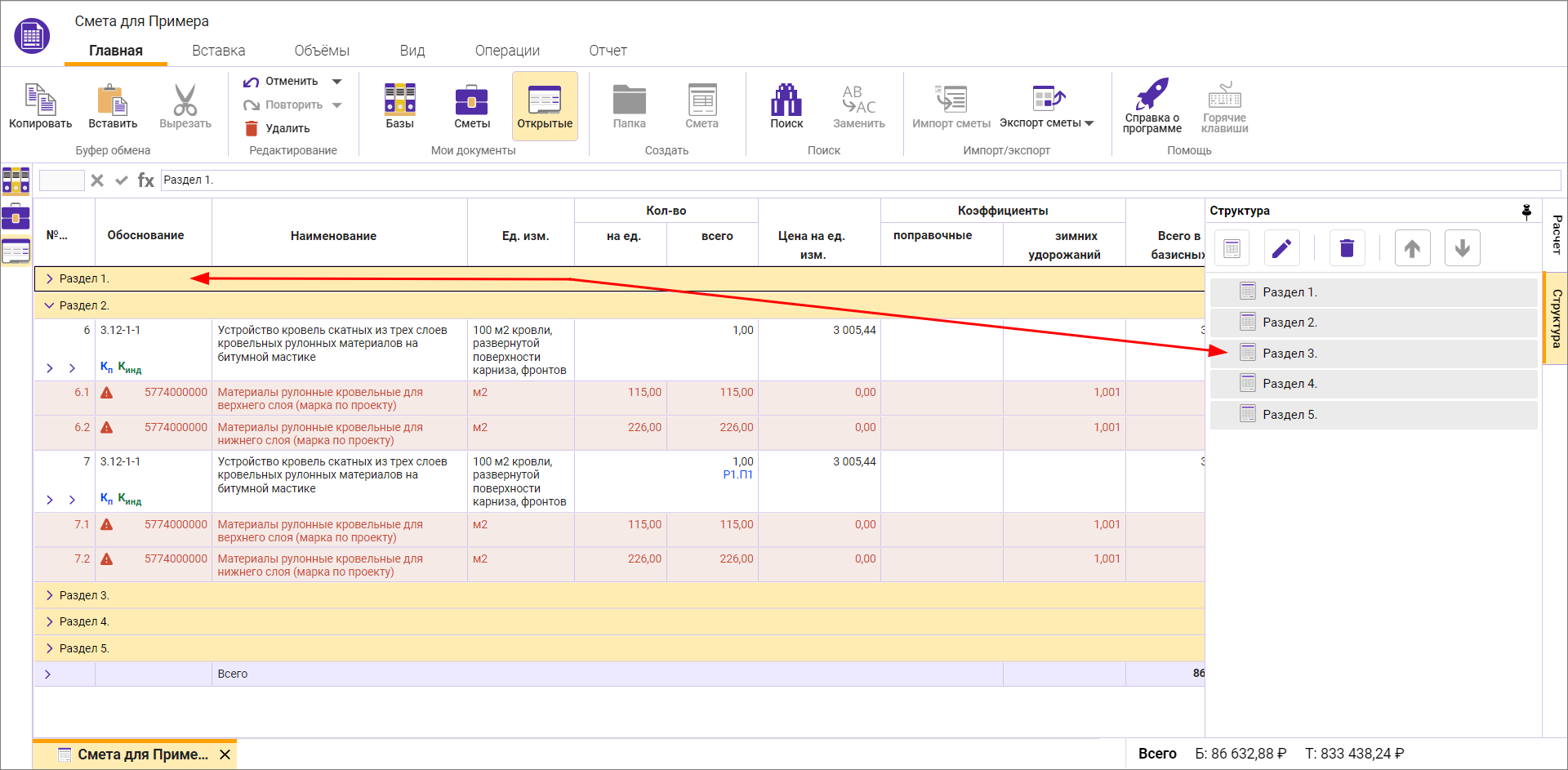
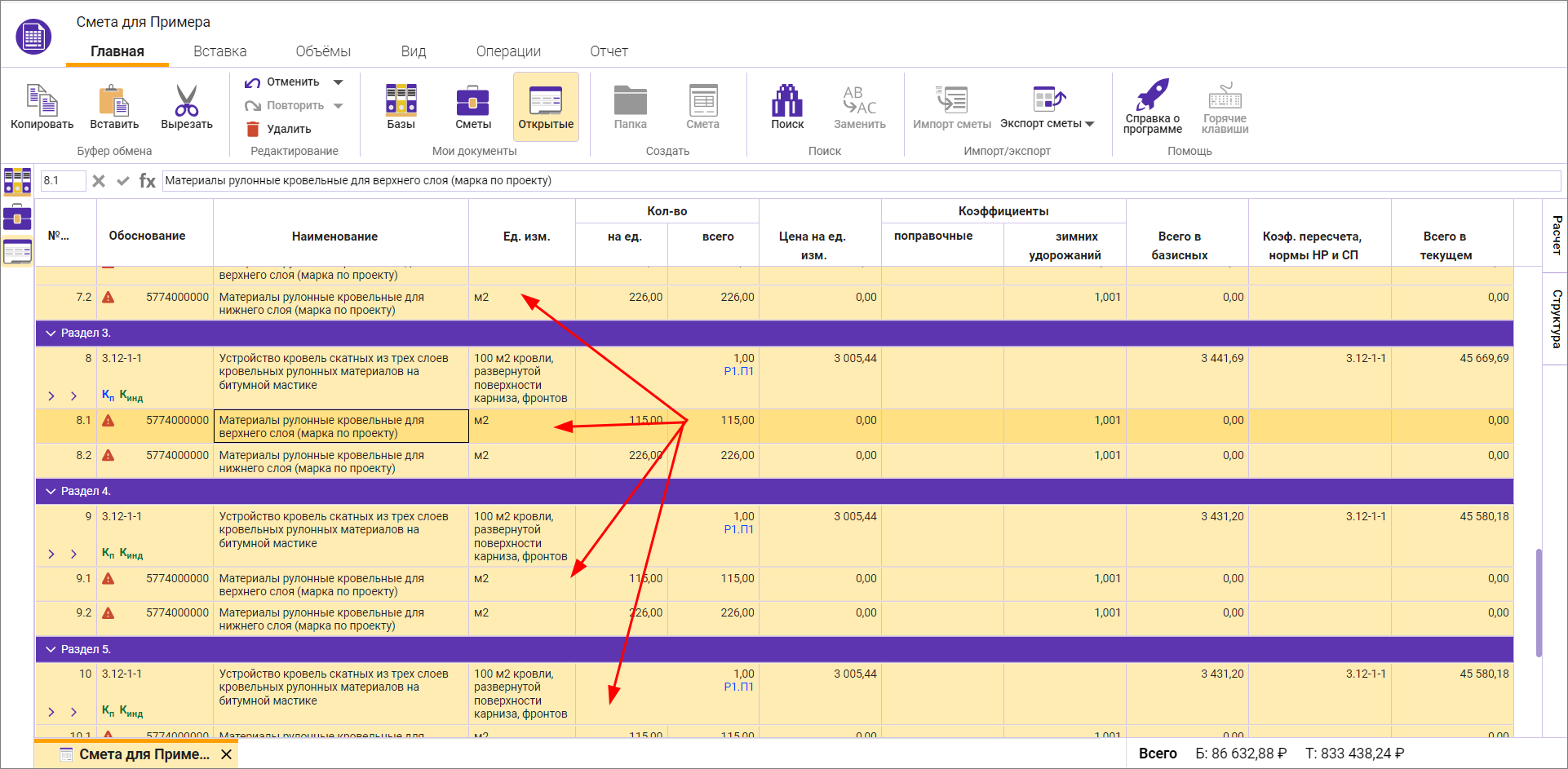
Лайфхак. Для быстрого раскрытия всех разделов в смете встаньте на сметную строку и нажмите <Ctrl+A>
Копировать
Операция Копировать позволяет произвести копирование строки сметы, раздела или норматива в буфер программы.
Для копирования строки в буфер, нажмите <Ctrl+C>, или кнопку Копировать на панели инструментов или выберите соответствующий пункт в контекстном меню
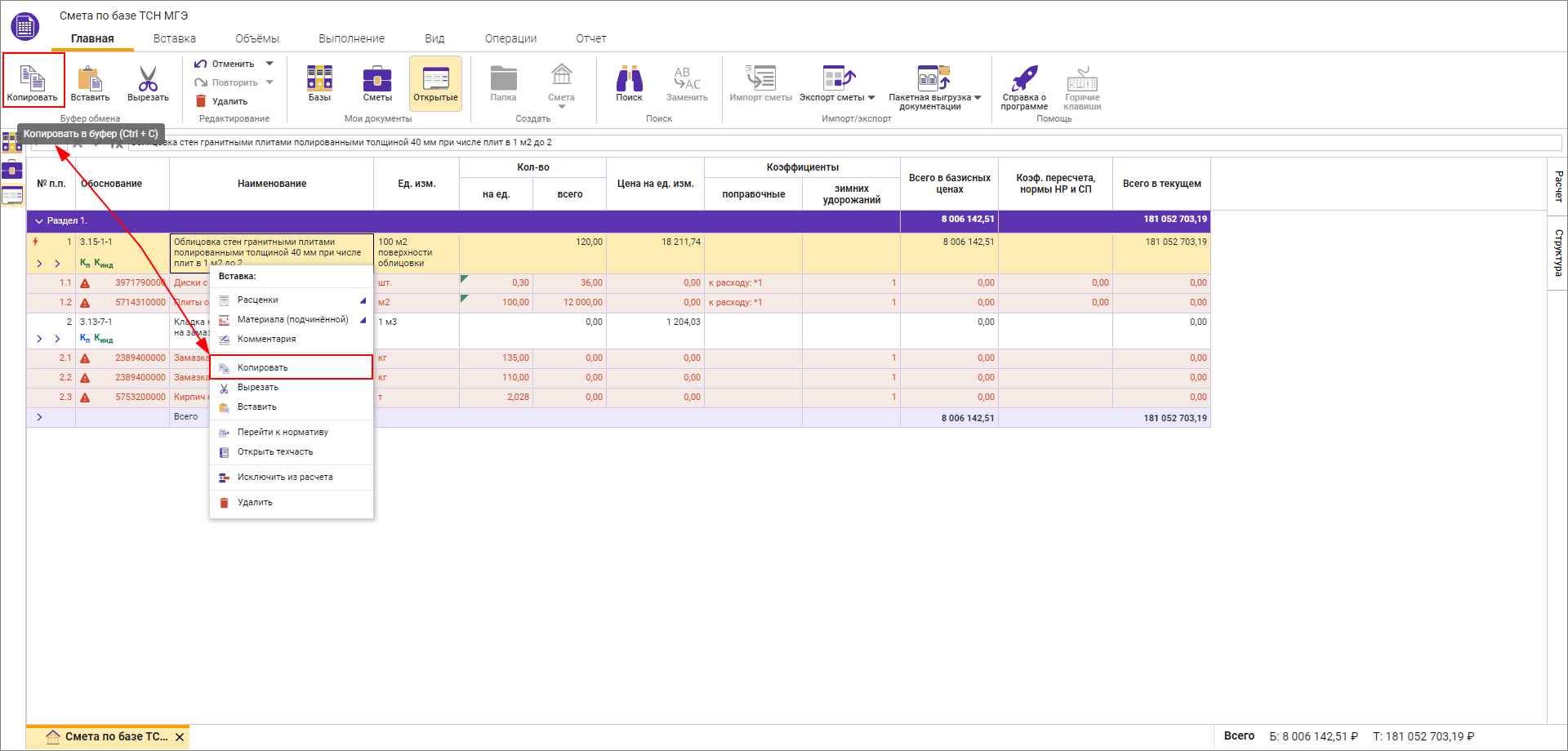
Вырезать
Операция Вырезать позволяет осуществить вырезание строки из сметы в буфер программы.
Для вырезания нажмите <Ctrl+X>, или кнопку Вырезать на панели инструментов или выберите соответствующий пункт в контекстном меню
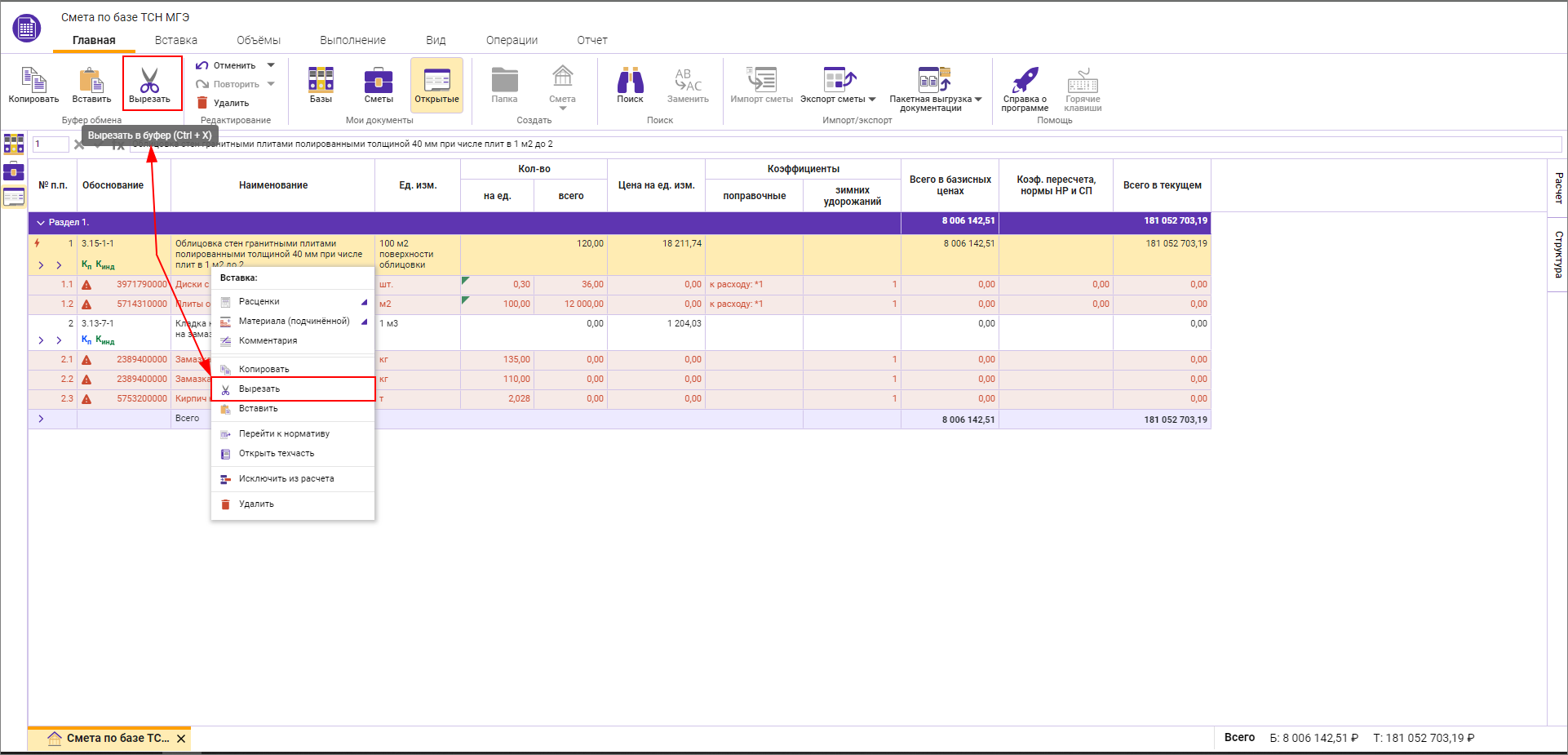
Вырезанная строка имеет подсветку. Для отмены вырезания нажмите <Esc>.
Вставить
Операция Вставить позволяет осуществить вставку скопированных или вырезанных ранее строк или нормативов в любую из открытых смет.
Встаньте на позицию, после которой хотите вставить строку из буфера, и нажмите <Ctrl+V>, или кнопку Вставить на панели инструментов или выберите соответствующий пункт в контекстном меню
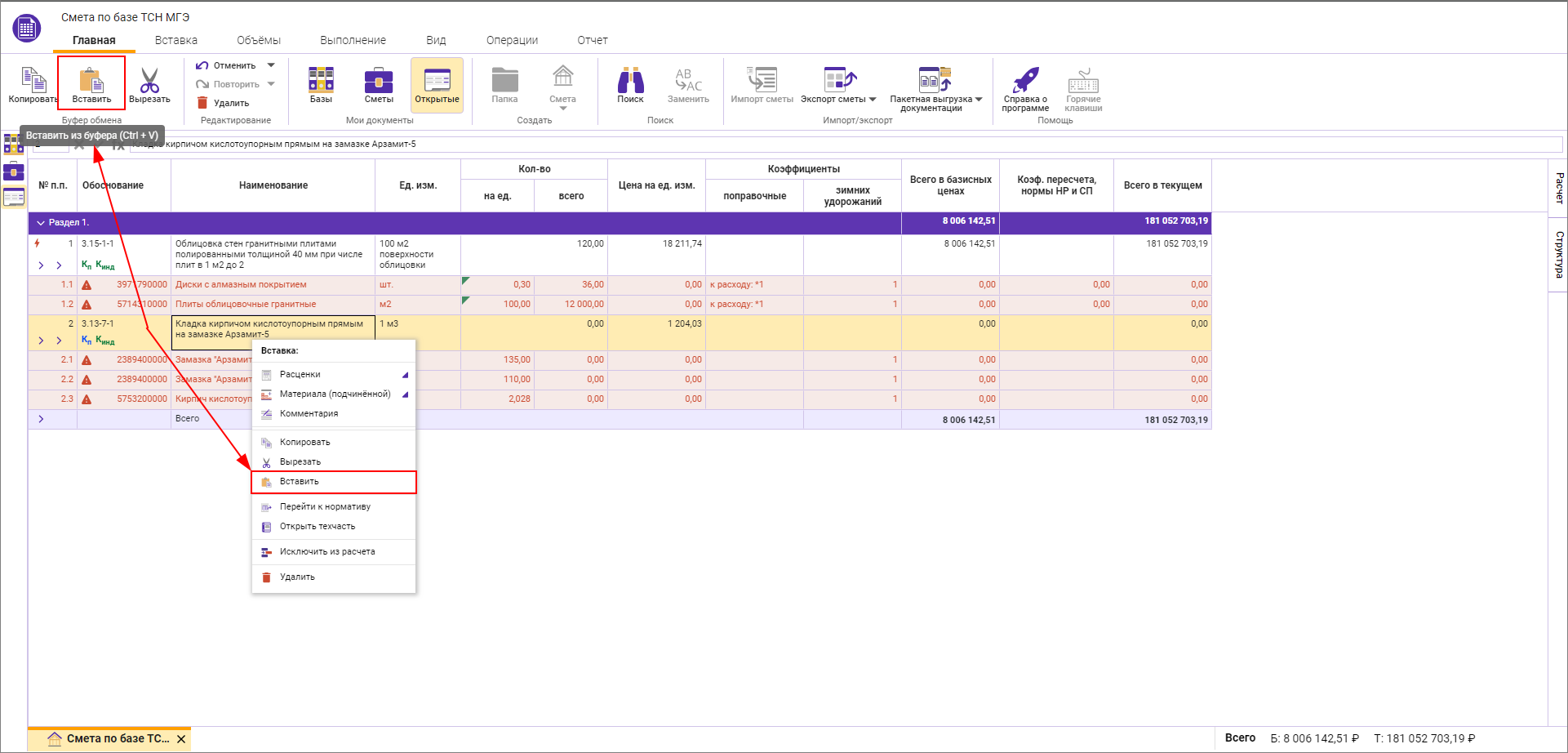
Перенос строк с помощью мыши (Drag&Drop)
Для переноса строки в смету, например, из результатов поиска, выделите ее, зажмите левую кнопку мыши и перенесите на строку, ниже которой она должна быть вставлена
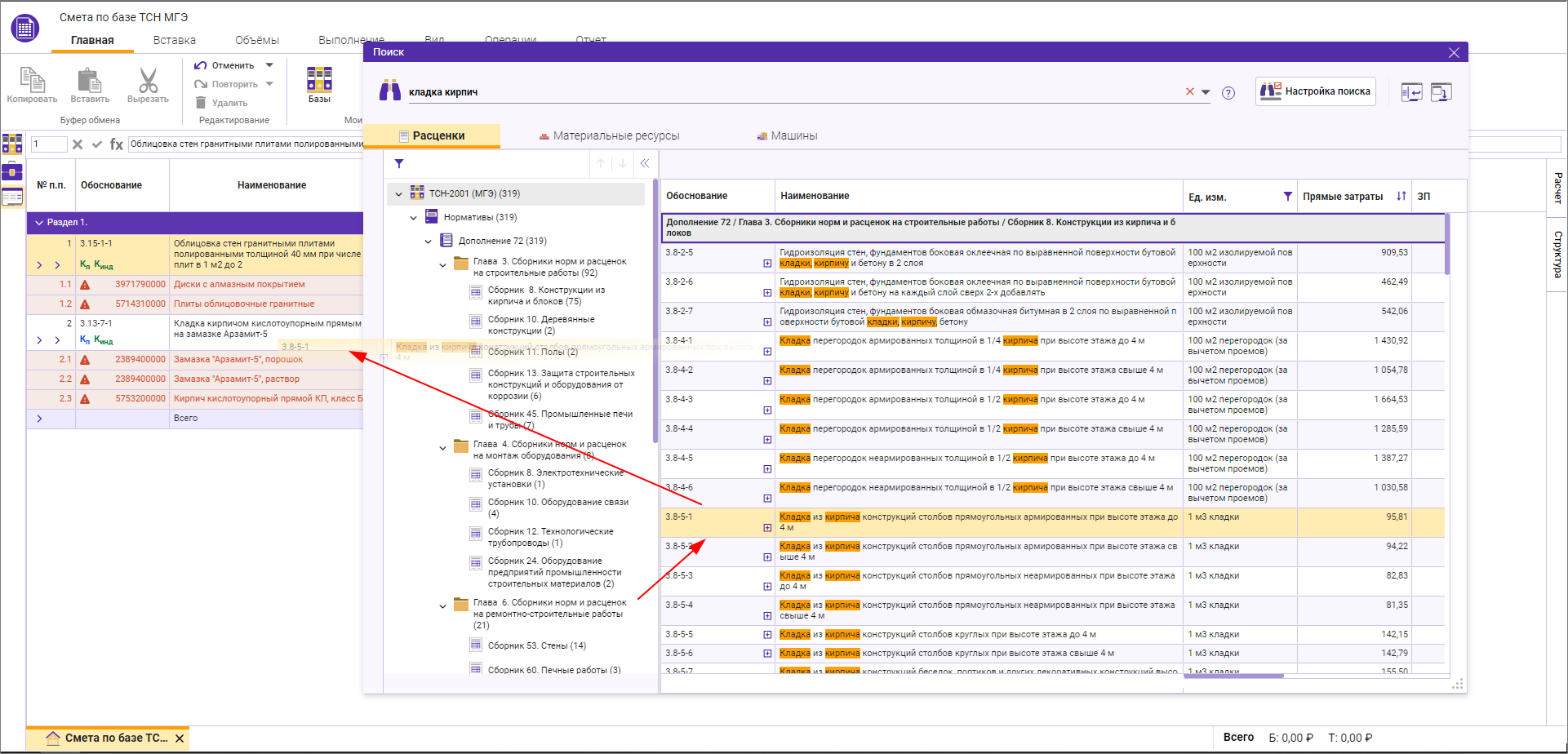
Для расценок из другой нормативной базы предусмотрено предупреждение Параметры строки отличаются от параметров карточки: нормативные базы 
Просмотр итогов по структуре и смете в открытой смете
На строках раздела отображаются итоги в базисном и текущем уровне цен
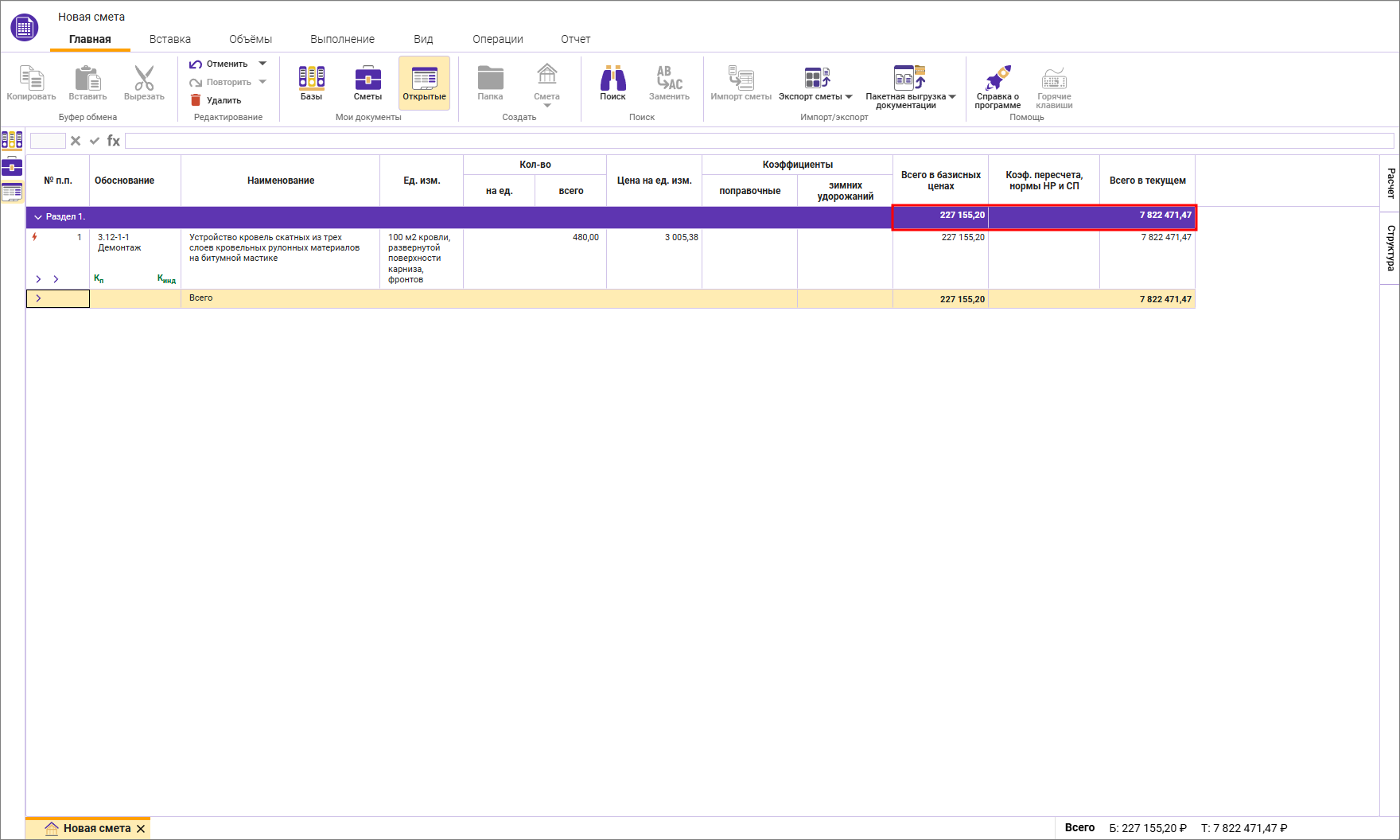
Для просмотра итогов по смете раскройте строку Всего
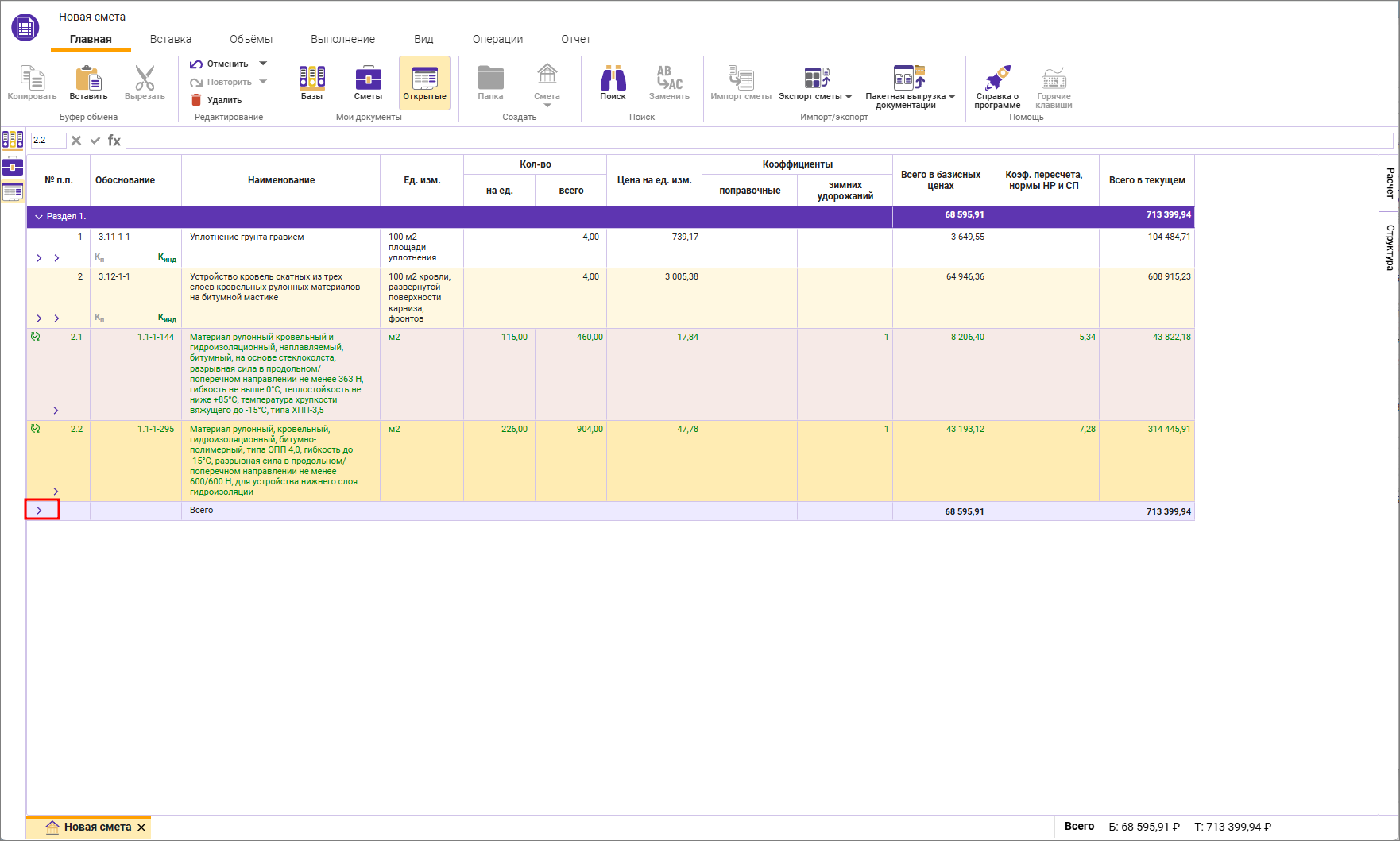
Развернуть итоги по разделу или по всей смете можно по видам затрат и/или по статьям затрат
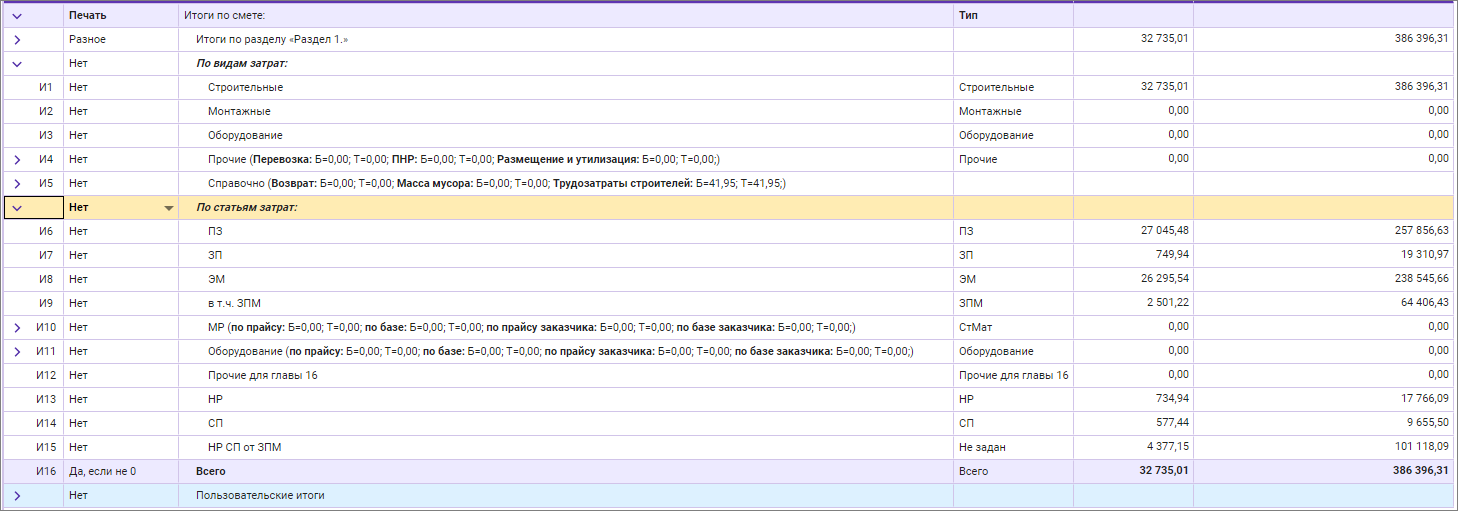
Строки Прочие, Справочно, МР и Оборудование можно развернуть

Изменить настройки печати итогов можно для отдельной строки и для группы строк - для этого надо поменять признак печати у главной строки
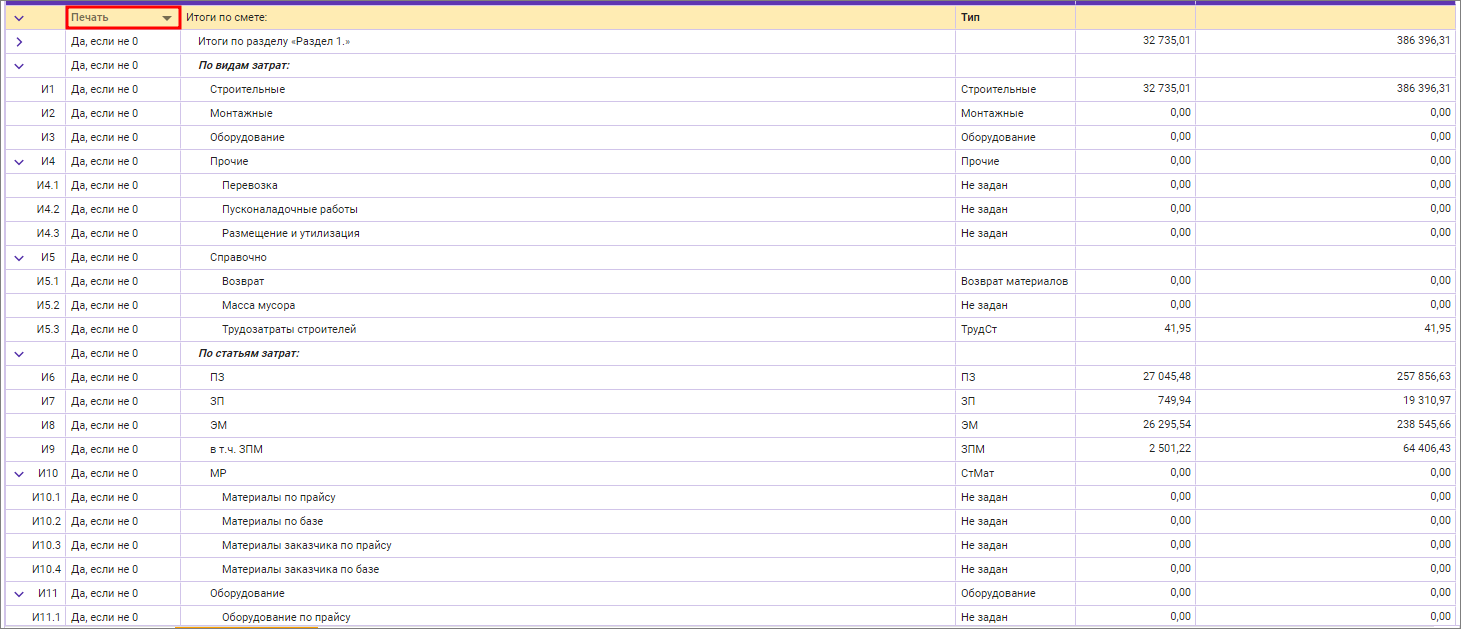
Обратите внимание. В карточке сметы на вкладке Итоги есть возможность просмотра итогов по разделам и смете.
Создание отчетных документов (Экспорт в Excel)
Вывод отчетной формы доступен в открытой смете или в структуре Мои сметы.
Для вывода готовой сметы на печать необходимо переключиться на вкладку Отчет
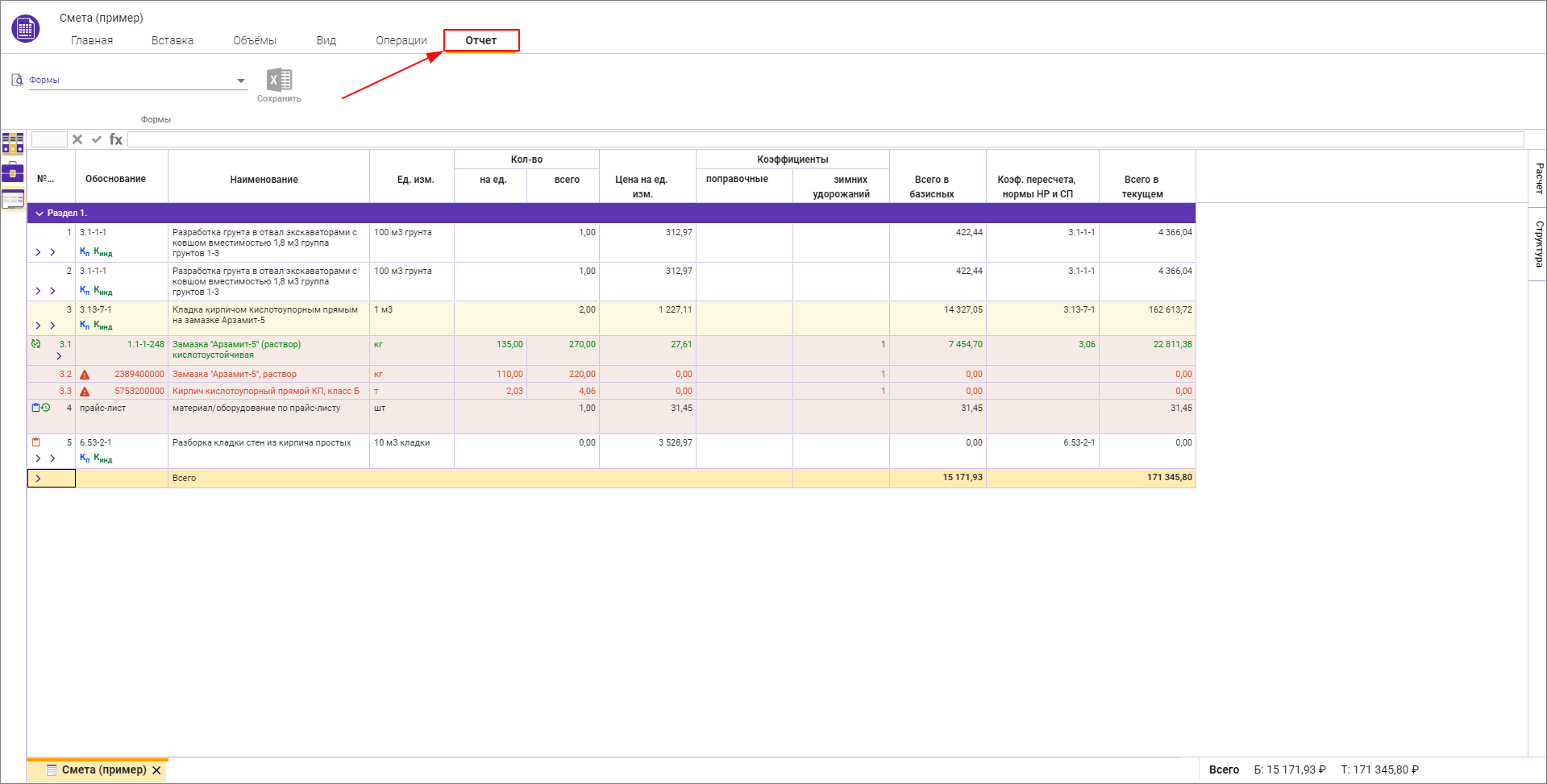
Выберите одну или несколько форм для печати
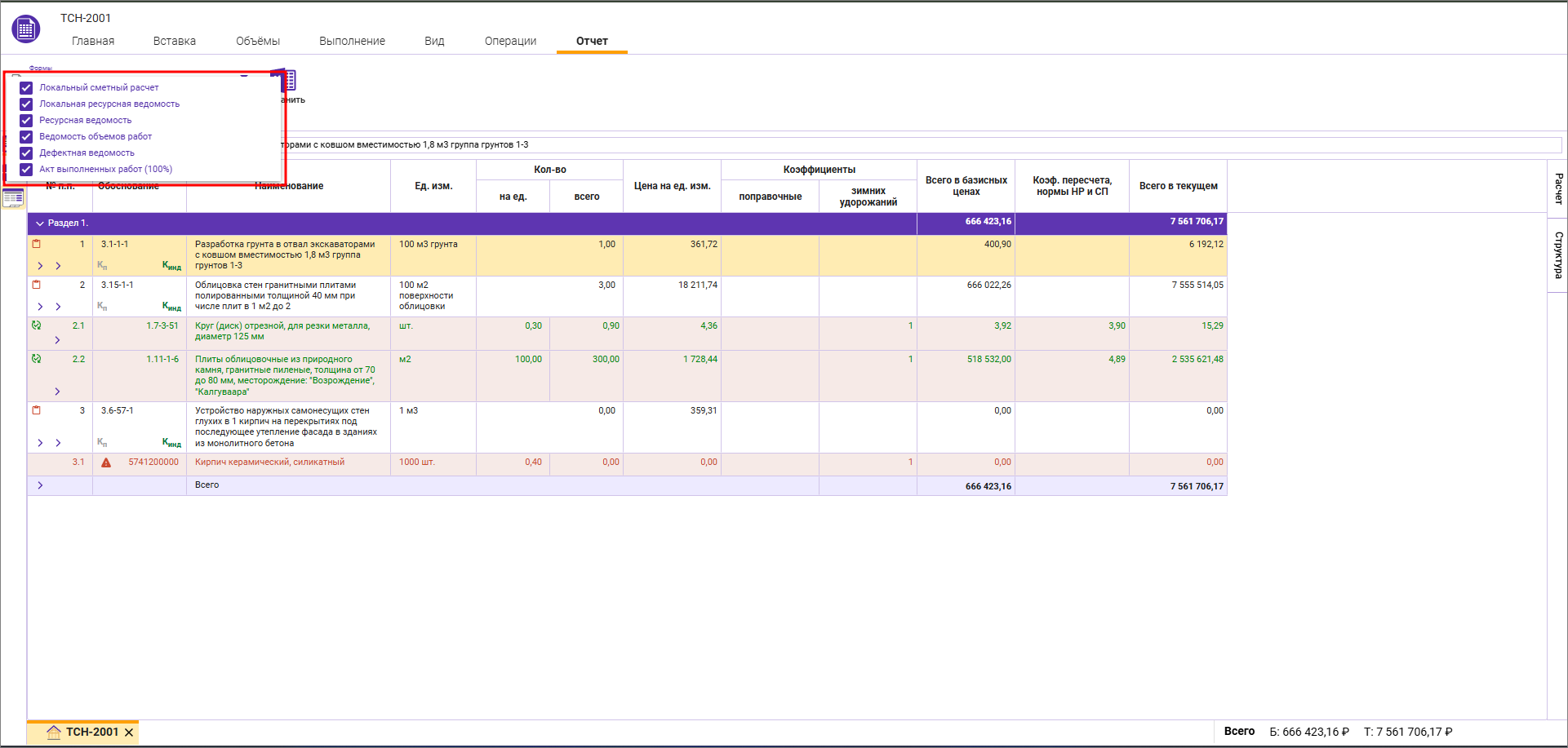
Для экспорта нажмите Сохранить и выберете место для сохранения.
Для базы ТСН-2001. Выходные формы соответствуют Общим указаниям по применению ТСН-2001 (ТСН-2001.12) - Приложение 4. Формы сметной документации и ведомостей ресурсов.
Для базы СН-2012. Выходная форма соответствуют Общим положениям по применению стоимостных нормативов по содержанию и эксплуатации зданий и сооружений городского хозяйства (СН-2012) - Приложение 2.
Обратите внимание.
- При выводе на печать формулы в объемах сохраняются
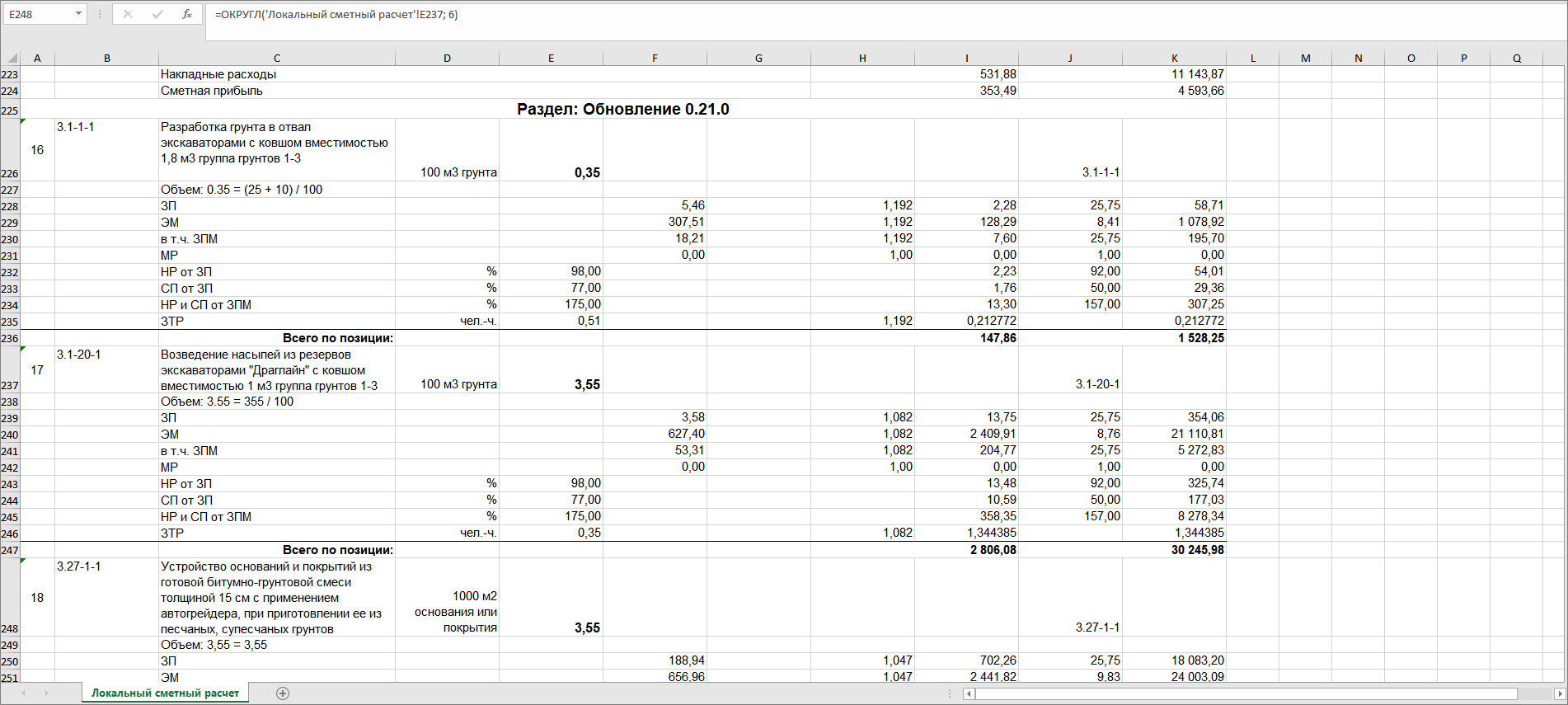
-
Зависимость количества сметной строки от объема другой сметной строки сохраняется.
-
В базе ТСН-2001, начиная с дополнения 67, Всего по позиции - строка, не предусмотренная Методикой, но полезна и информативна для расценок 4 главы, поэтому на печать она выводится как сгруппированная строка - раскрыть ее можно как для отдельной строки, так и для всей сметы
Экспорт и импорт в формат АРПС 1.10
АРПС - единый формат для передачи информации по локальным сметам и актам выполненных работ между различными сметными программами.
Запуск режима экспорта или импорта в формат АРПС производится кнопками на панели инструментов
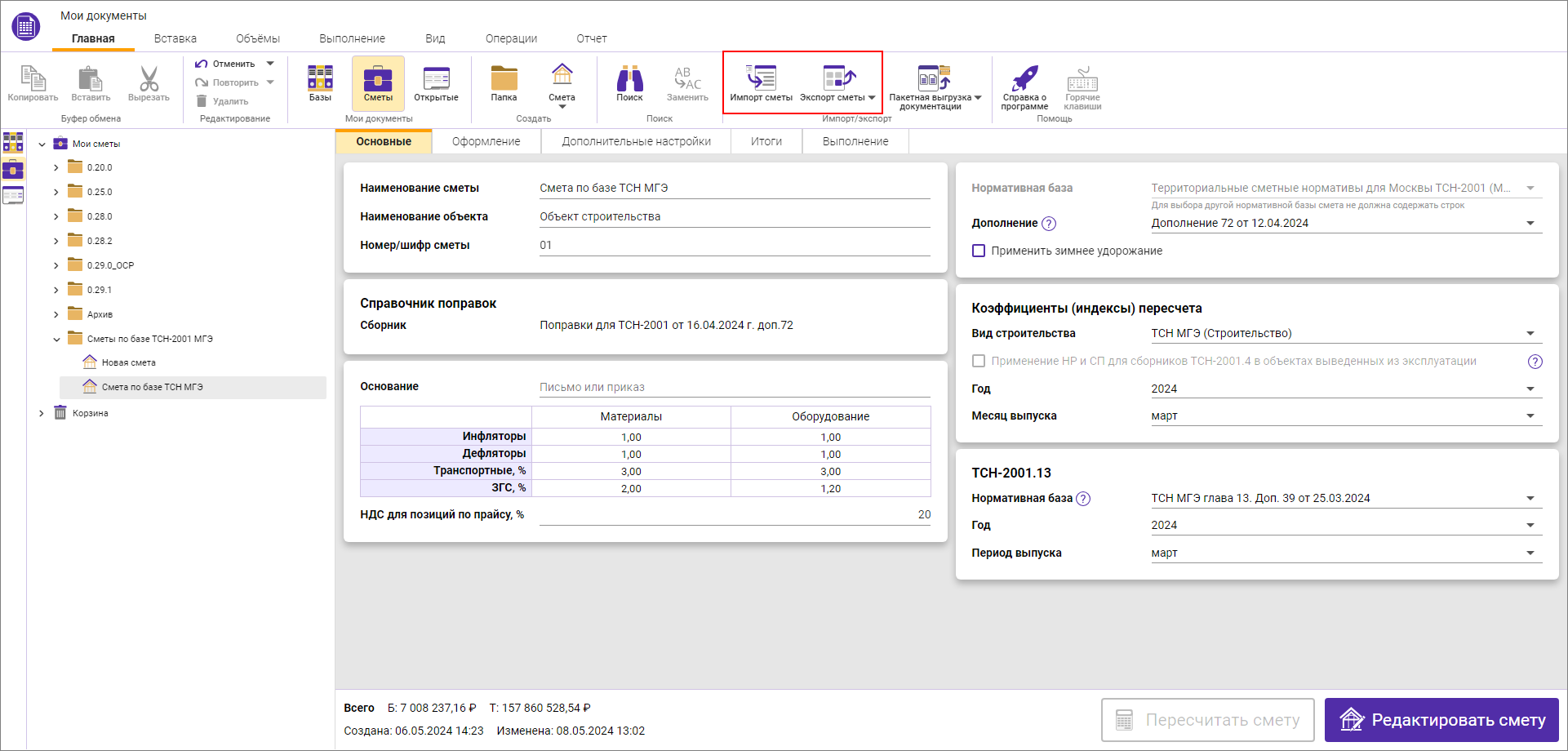
При импорте файлов формата АРПС в Сметный офис необходимо выбрать файл, а далее нормативную базу и указать наименование сметы
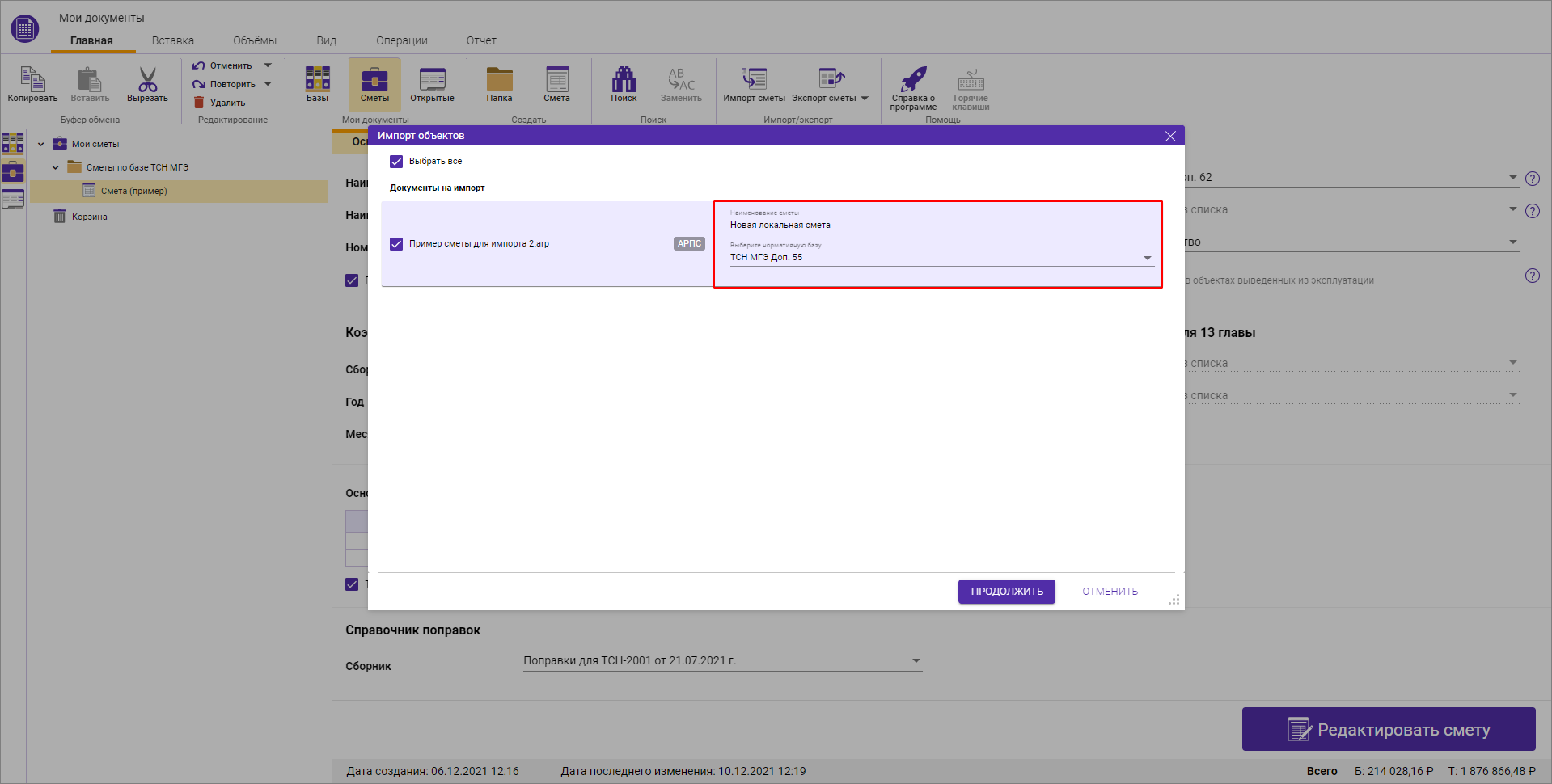
В процессе импорта во время обработки файла можно работать с другой сметой - операция идет в фоновом режиме
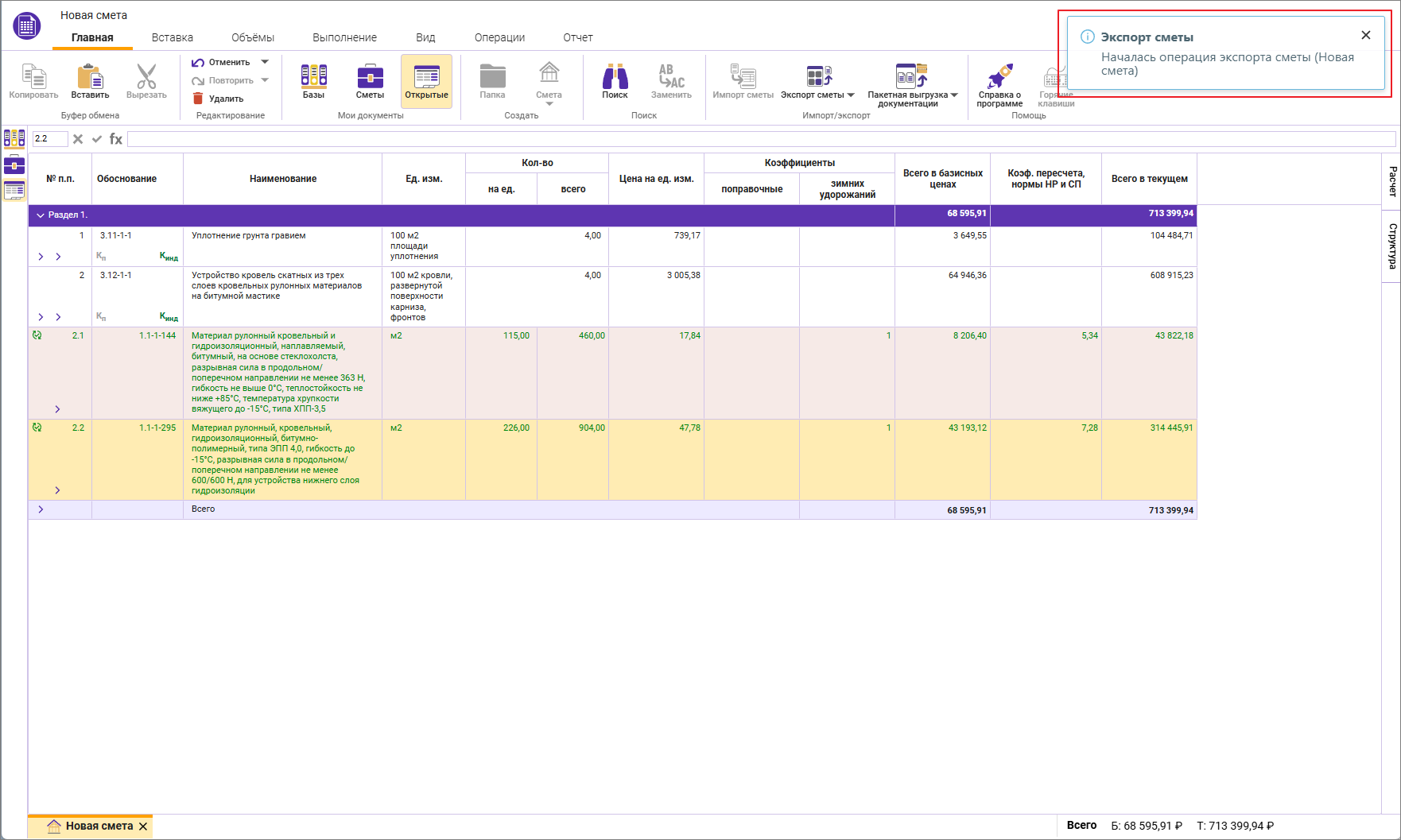
После окончания импорта появится информация Импорт завершен и Импорт завершен успешно
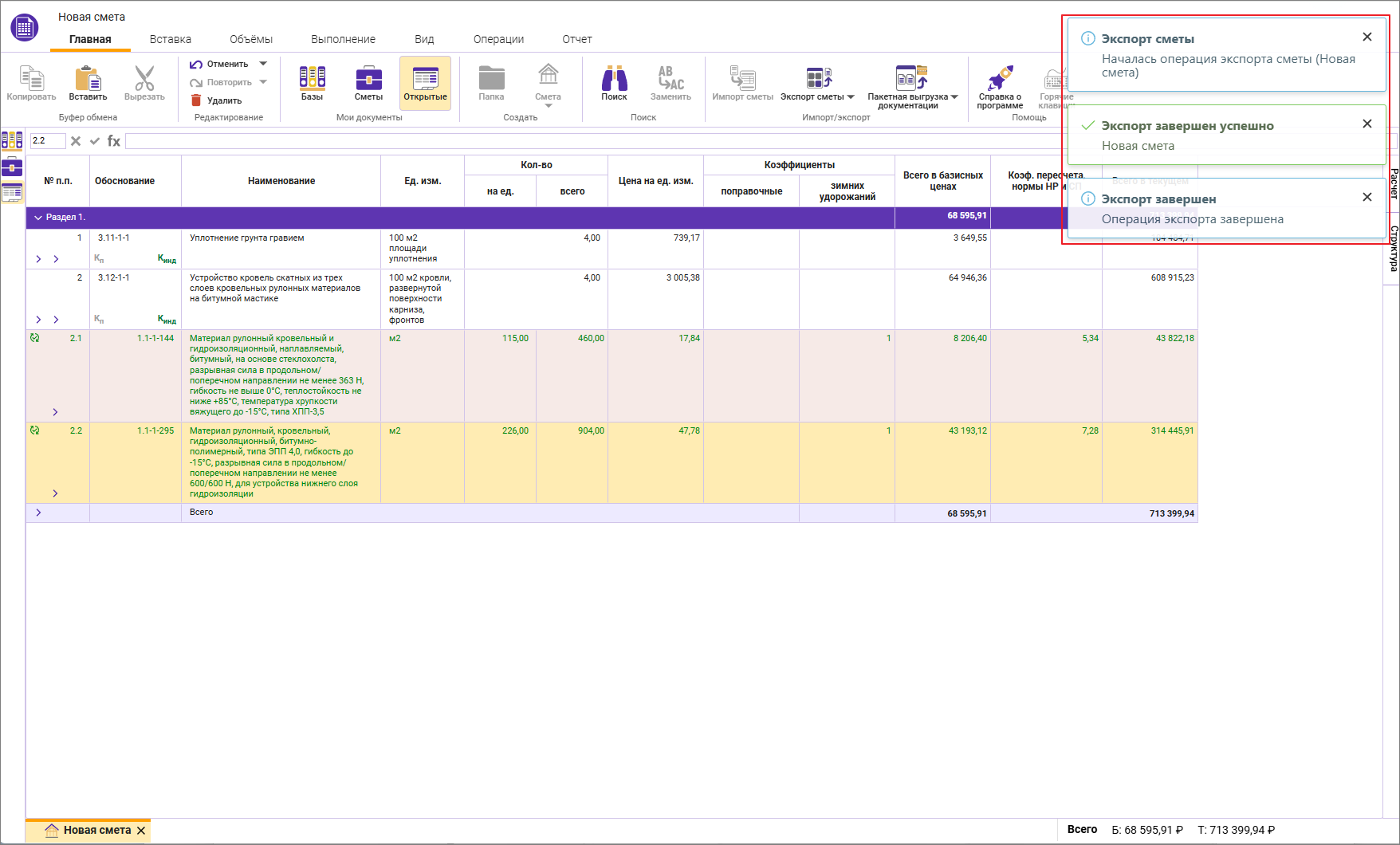
В открытой смете запуск импорта не предусмотрен
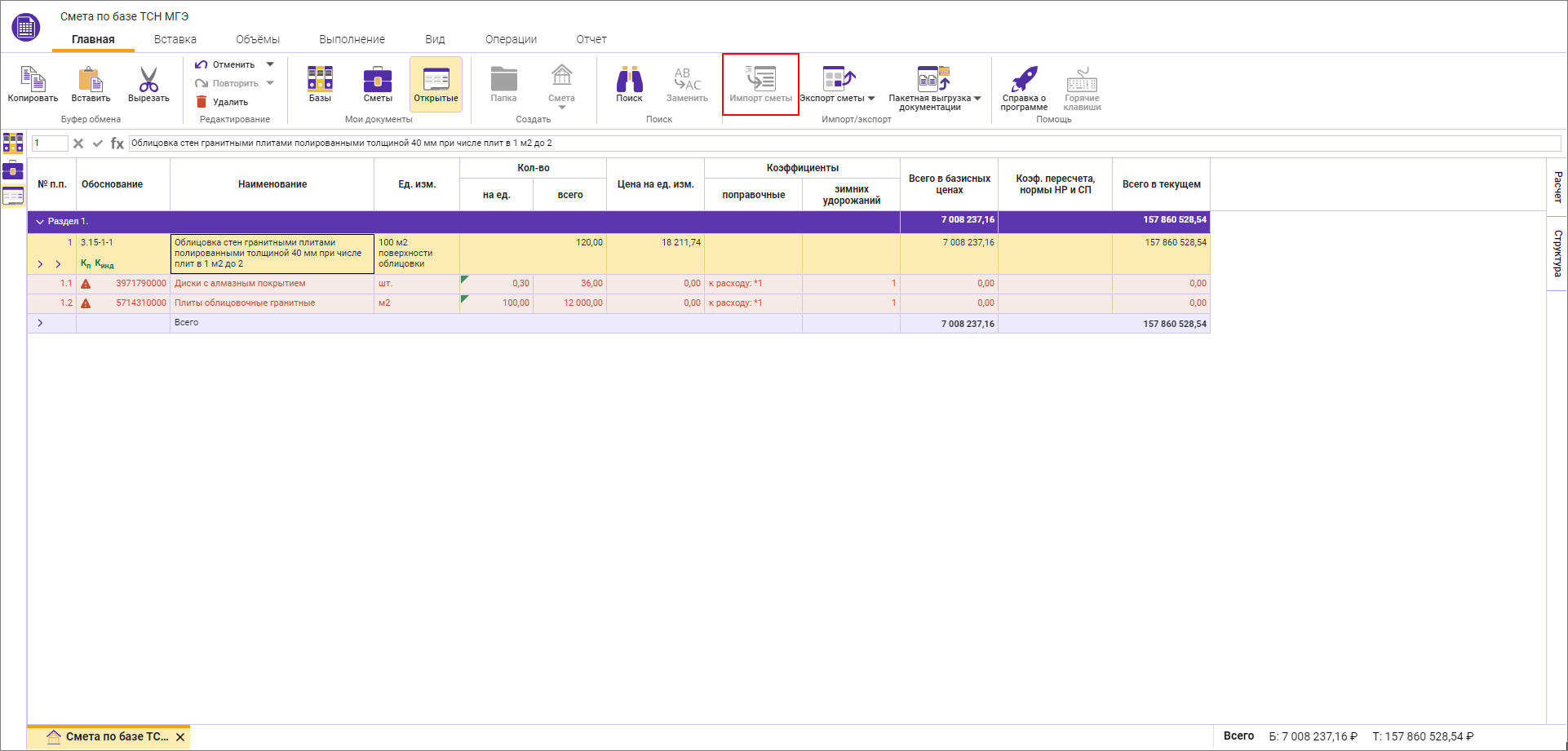
В окне Базы кнопки экспорта и импорта не активны

Экспорт в формат АРПС можно произвести из открытой сметы или из дерева Мои сметы
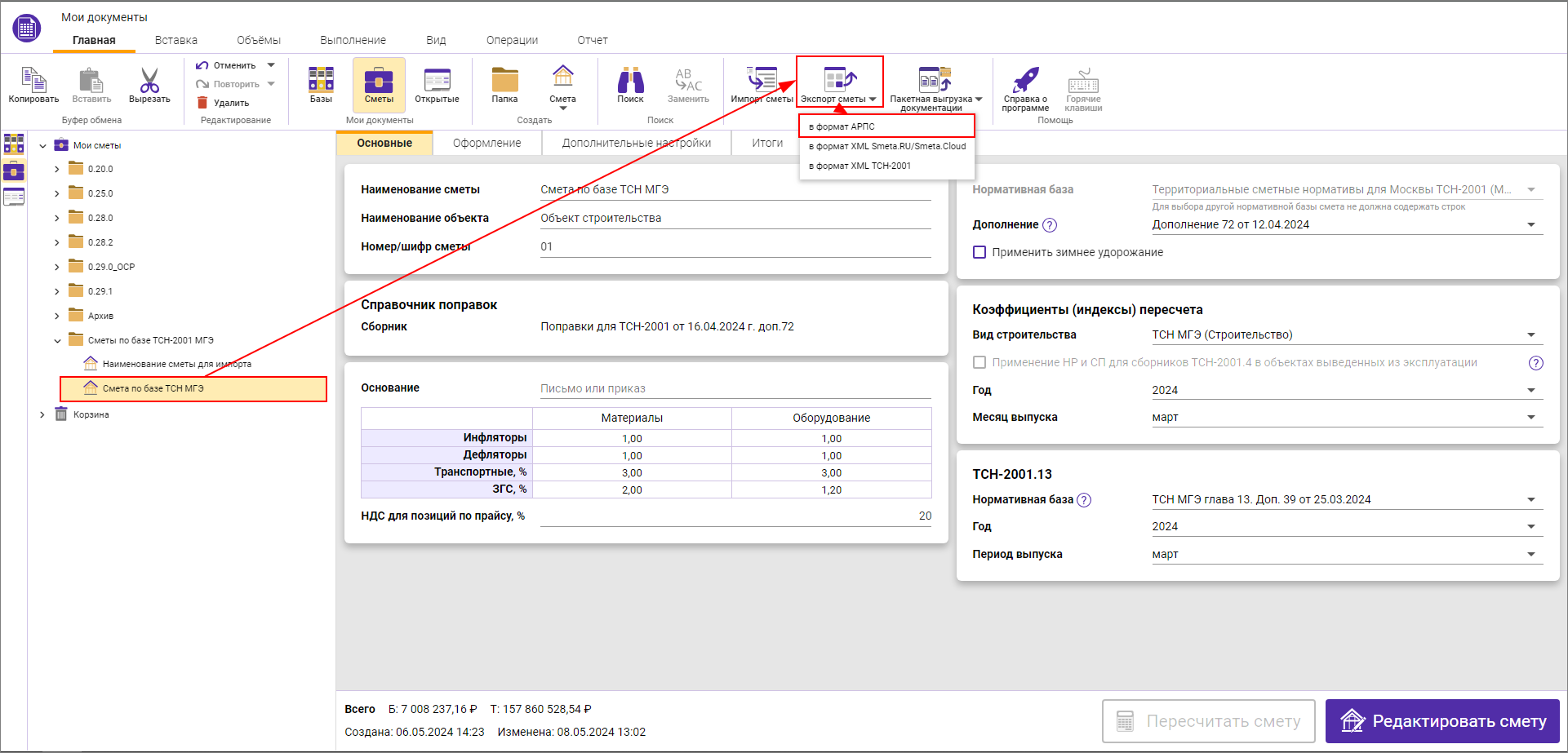
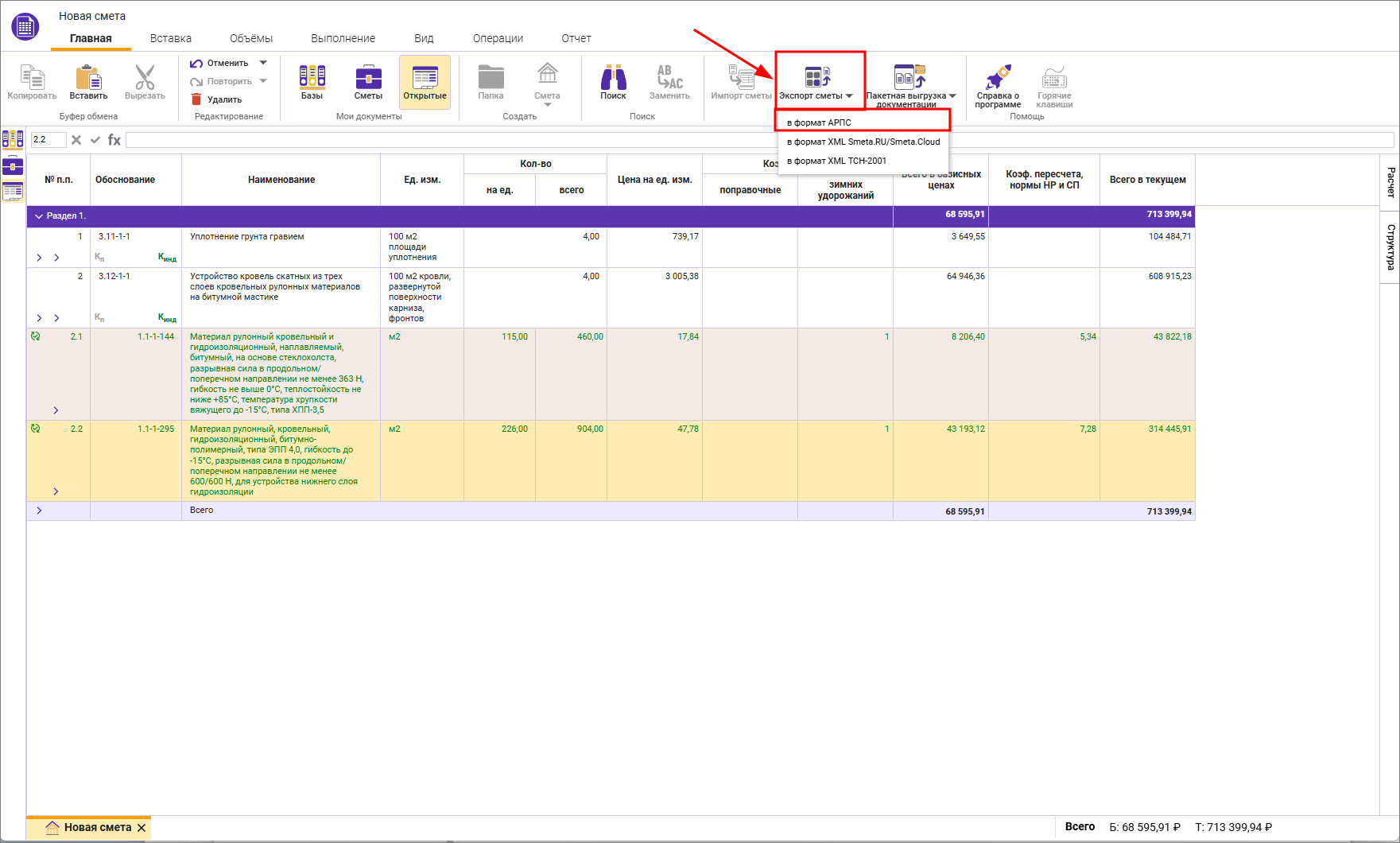
Экспортированный файл формата АРПС можно передать в любой программный комплекс поддерживающий импорт из АРПС 1.10.
Экспорт и импорт в формат XML
XML, в переводе с английского eXtensible Markup Language - расширяемый язык разметки. Используется для хранения и передачи данных.
Запуск режима экспорта или импорта в формат XML производится кнопками на панели инструментов
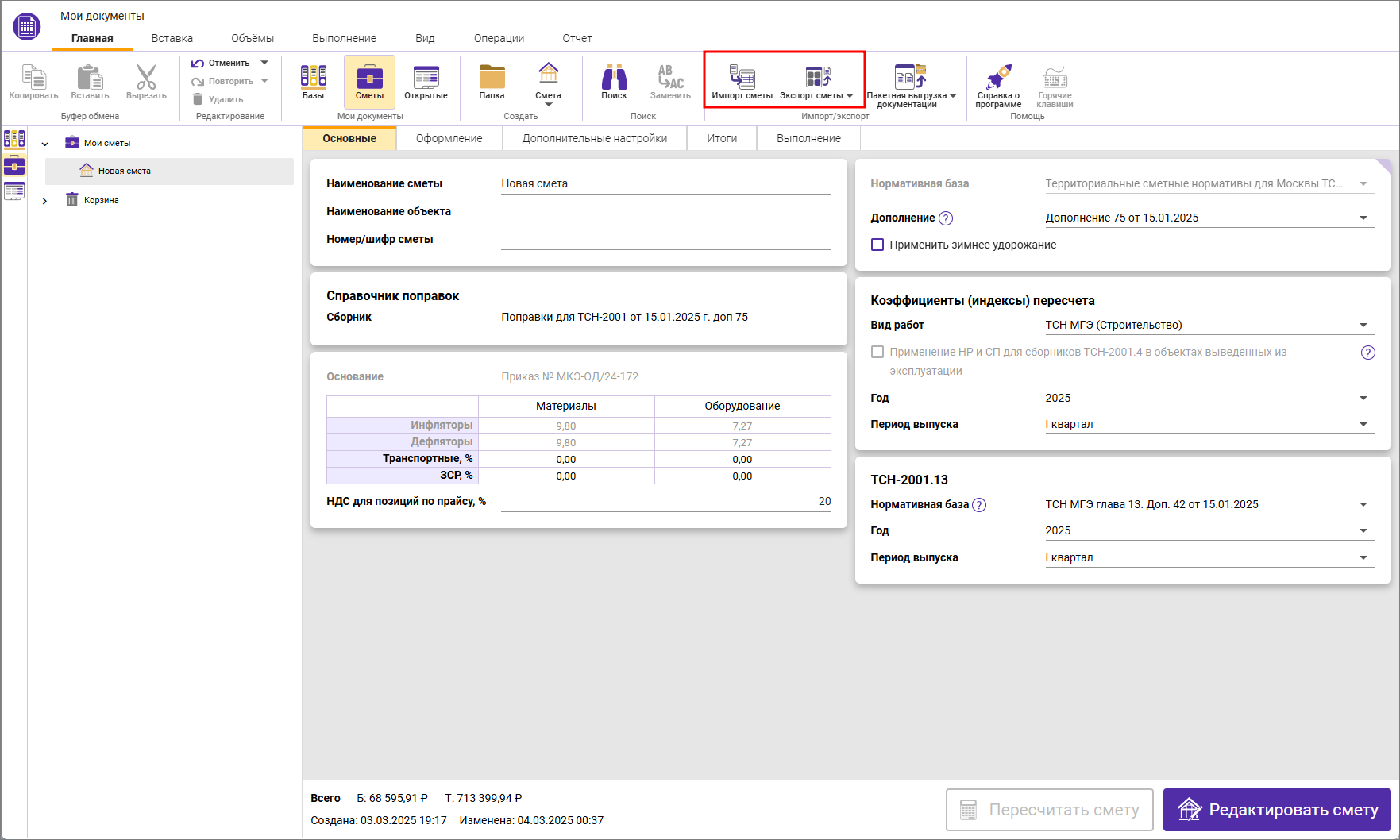
При импорте файлов XML в Сметный офис необходимо выбрать файл, а далее нормативную базу и указать наименование сметы
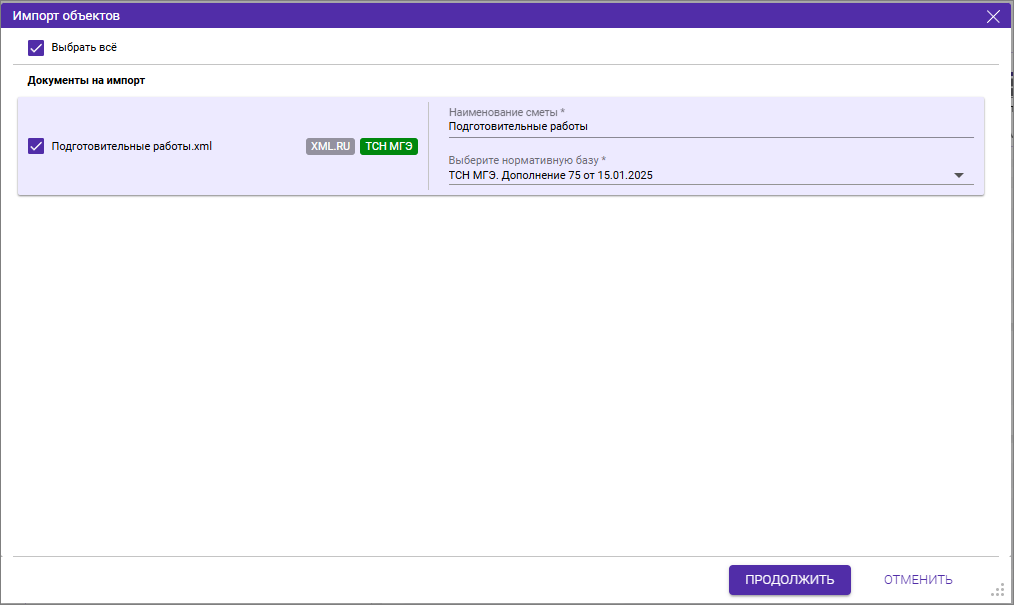
В процессе импорта во время обработки файла можно работать с другой сметой - операция идет в фоновом режиме

После окончания импорта появится информация Импорт завершен и Импорт завершен успешно
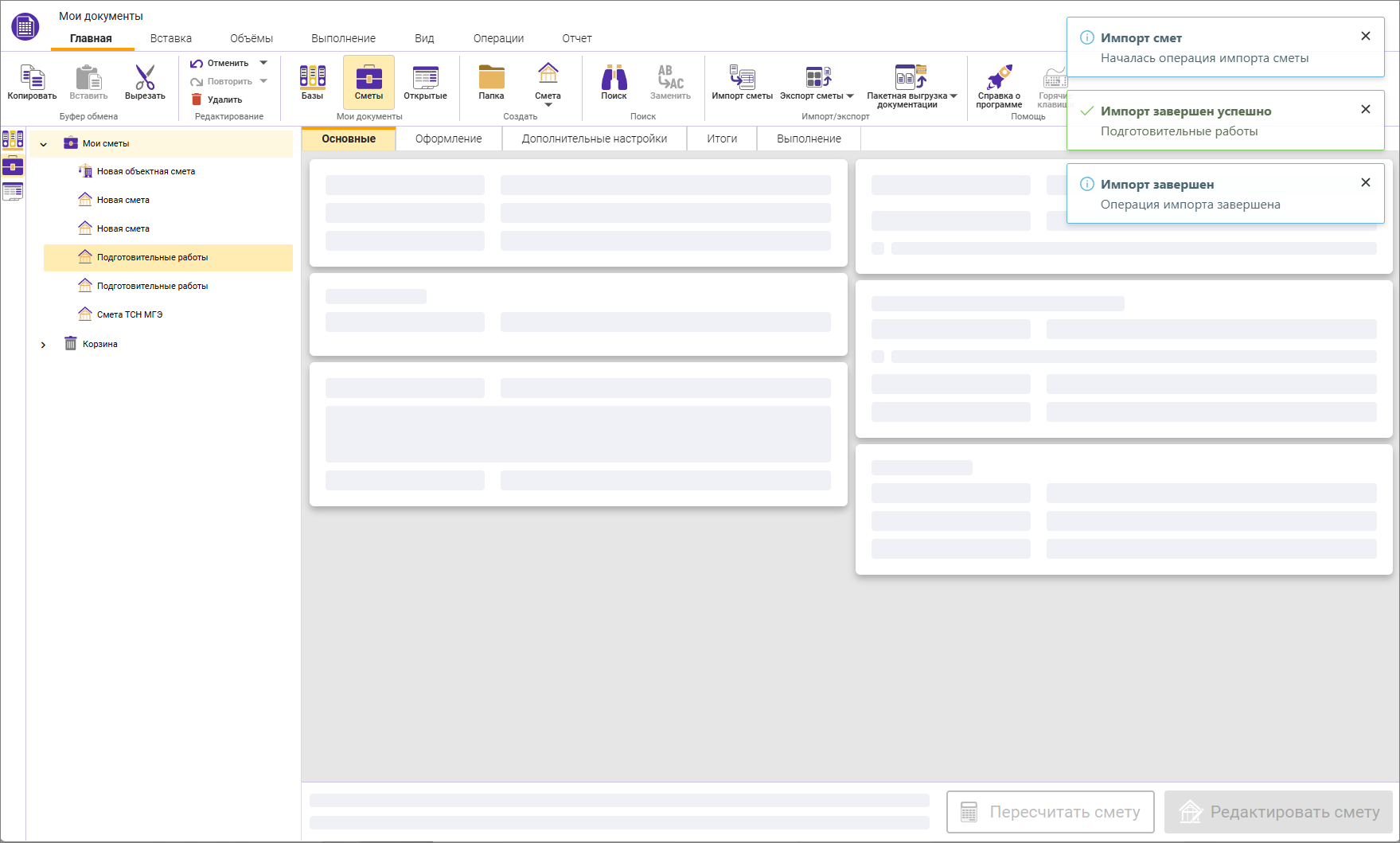
В открытой смете запуск импорта не предусмотрен
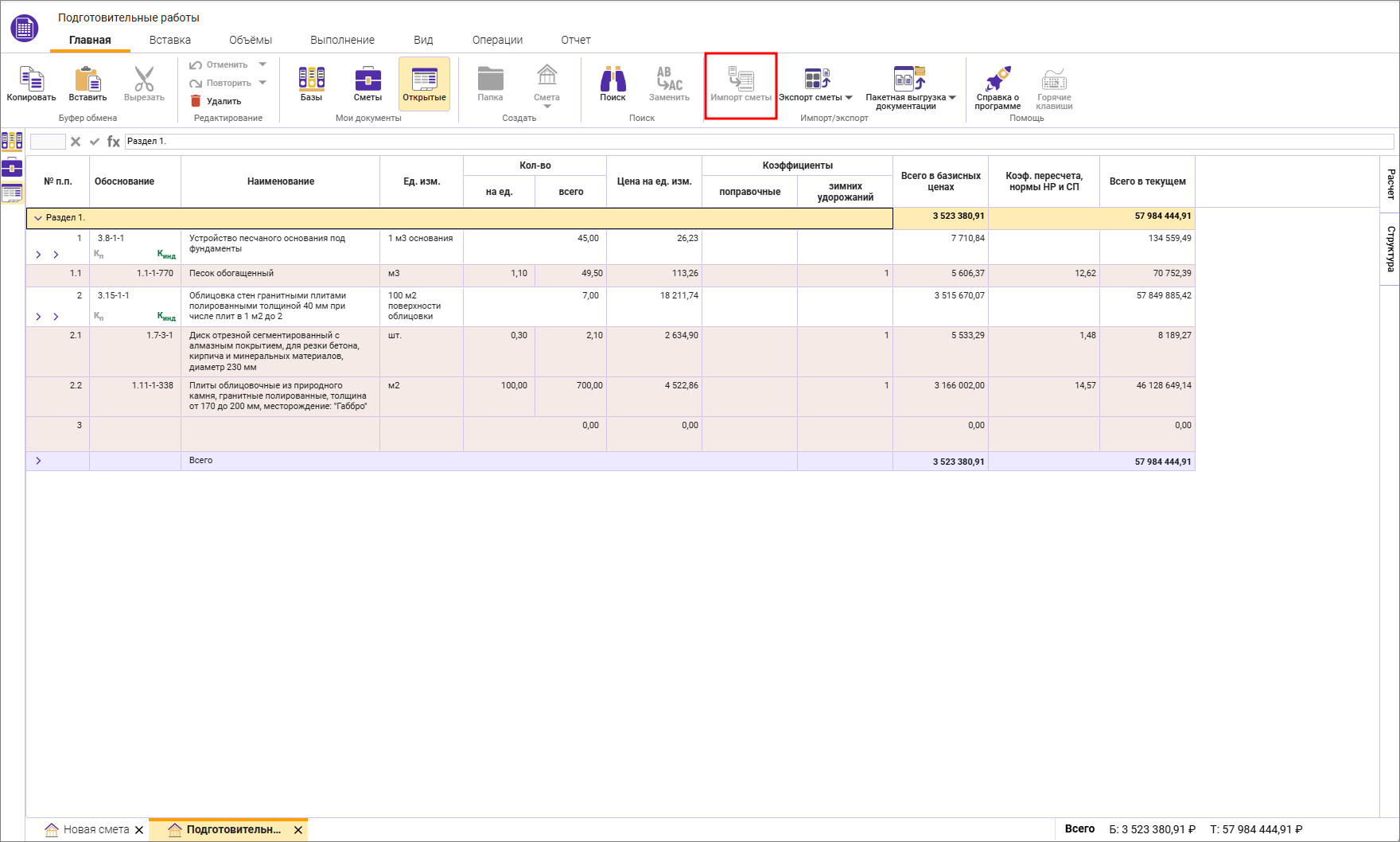
Экспорт в XML доступен в двух форматах: XML Smeta.RU/Smeta.Cloud и XML ТСН-2001 (XML МГЭ).
Запуск экспорта производится из открытой сметы или из дерева Мои сметы
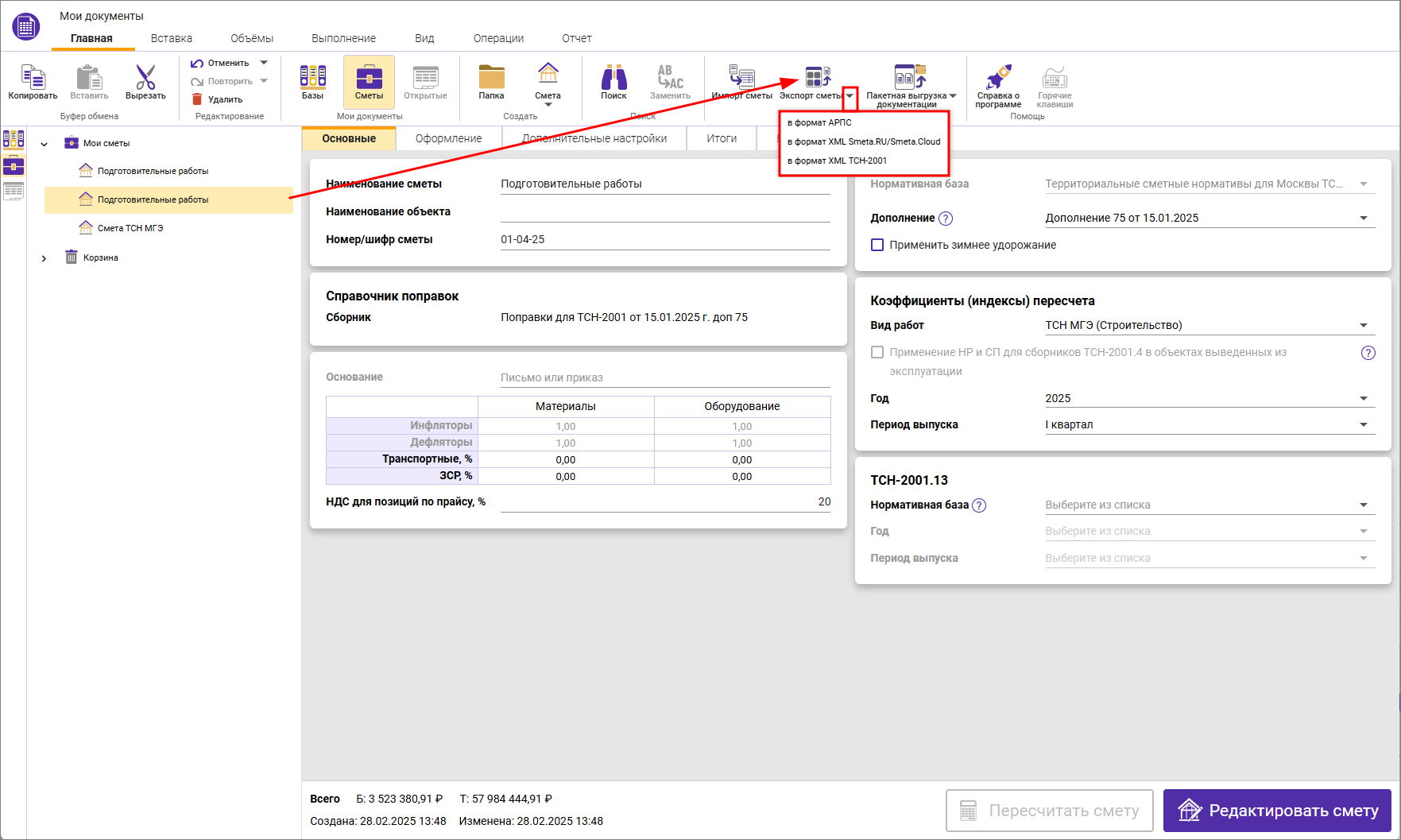
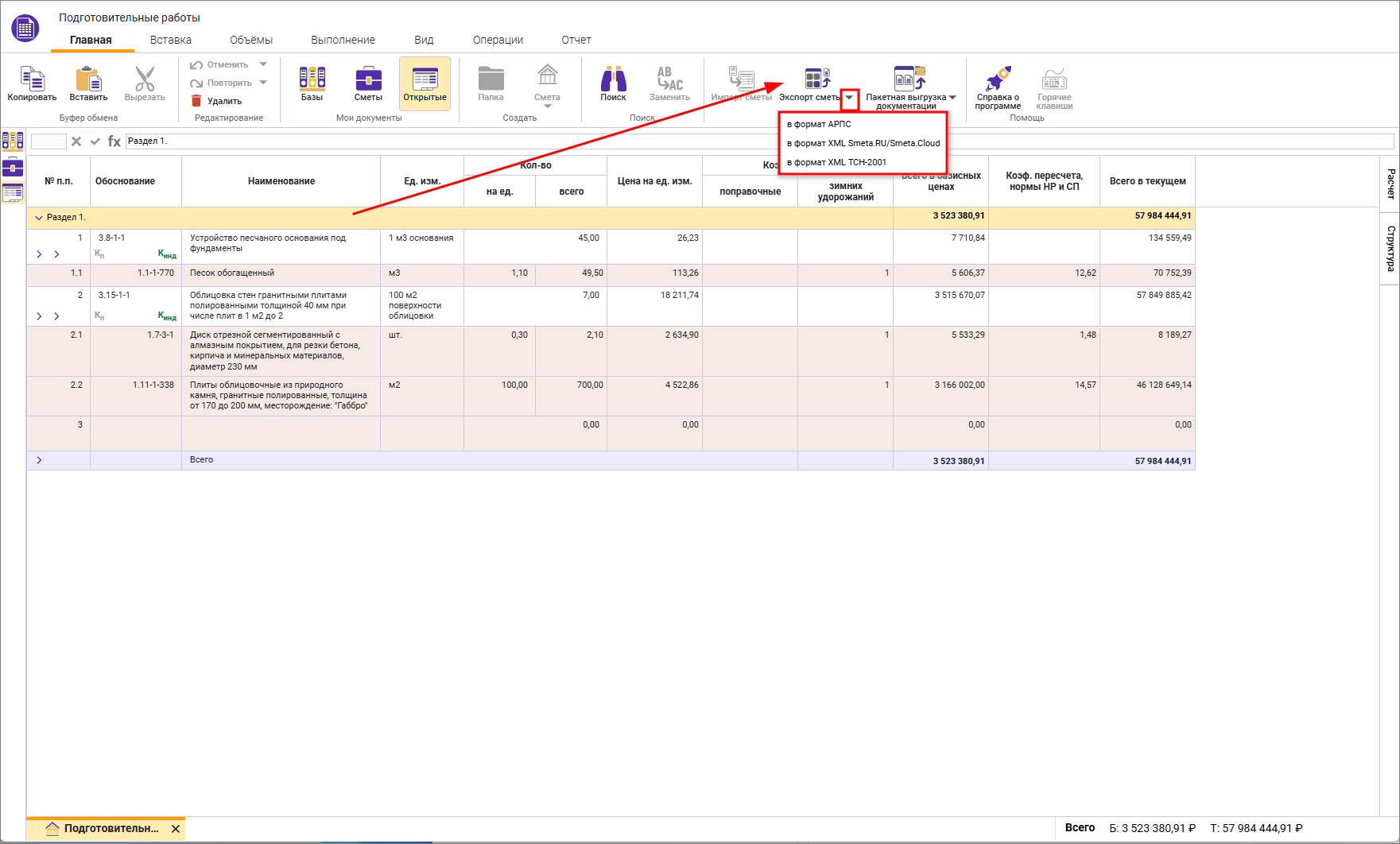
Для корректной передачи данных в XML-файл (МГЭ), убедитесь, что в итогах сметы тип "Всего" установлен на строку "Всего".
Экспортированный файл XML можно передать в программный комплекс Smeta.RU или Smeta.Cloud или на Экспертизу (МГЭ).
Пакетная выгрузка сметной документации
Пакетная выгрузка позволяет получить ссылку на сформированный архив со сметной документацией в формате XML на электронную почту, указанную в личном кабинете, в соответствии с выбранными параметрами.
Обратите внимание. Архив хранится по ссылке временно. Формирование архива производится в порядке очередности обработки запросов от всех пользователей.
Запуск режима пакетной выгрузки сметной документации находится на вкладке Главная и доступен на любой вкладке программы

Для выгрузки необходимо задать период, за который необходимо сформировать архив, и выбрать критерии выборки - по дате редактирования или создания сметы
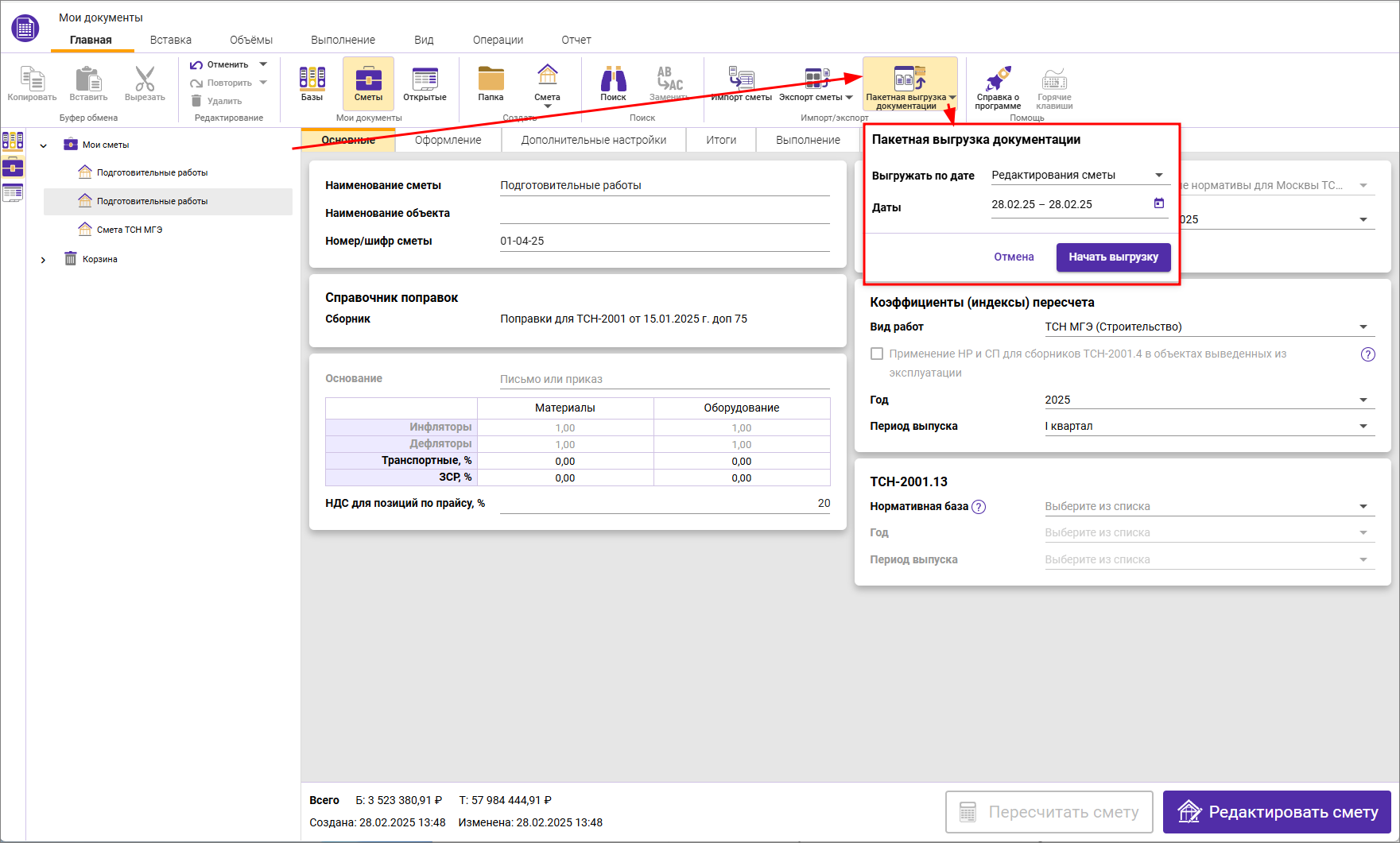
После обработки запроса на электронную почту, указанную при регистрации, будет прислано письмо.
Архив доступен по ссылке до указанной даты.
Для загрузки смет в Сметный офис (или в Smeta.RU/Smeta.Cloud), необходимо распаковать архив.
Сборники Нормативов
Если шифр расценки неизвестен, то его можно посмотреть в сборнике. Для этого перейдите в документ Базы, нажав одноименную кнопку на Панели инструментов.
В левой (структурной) части сборника содержатся узлы с типами баз внутри которых находятся узлы нормативных баз
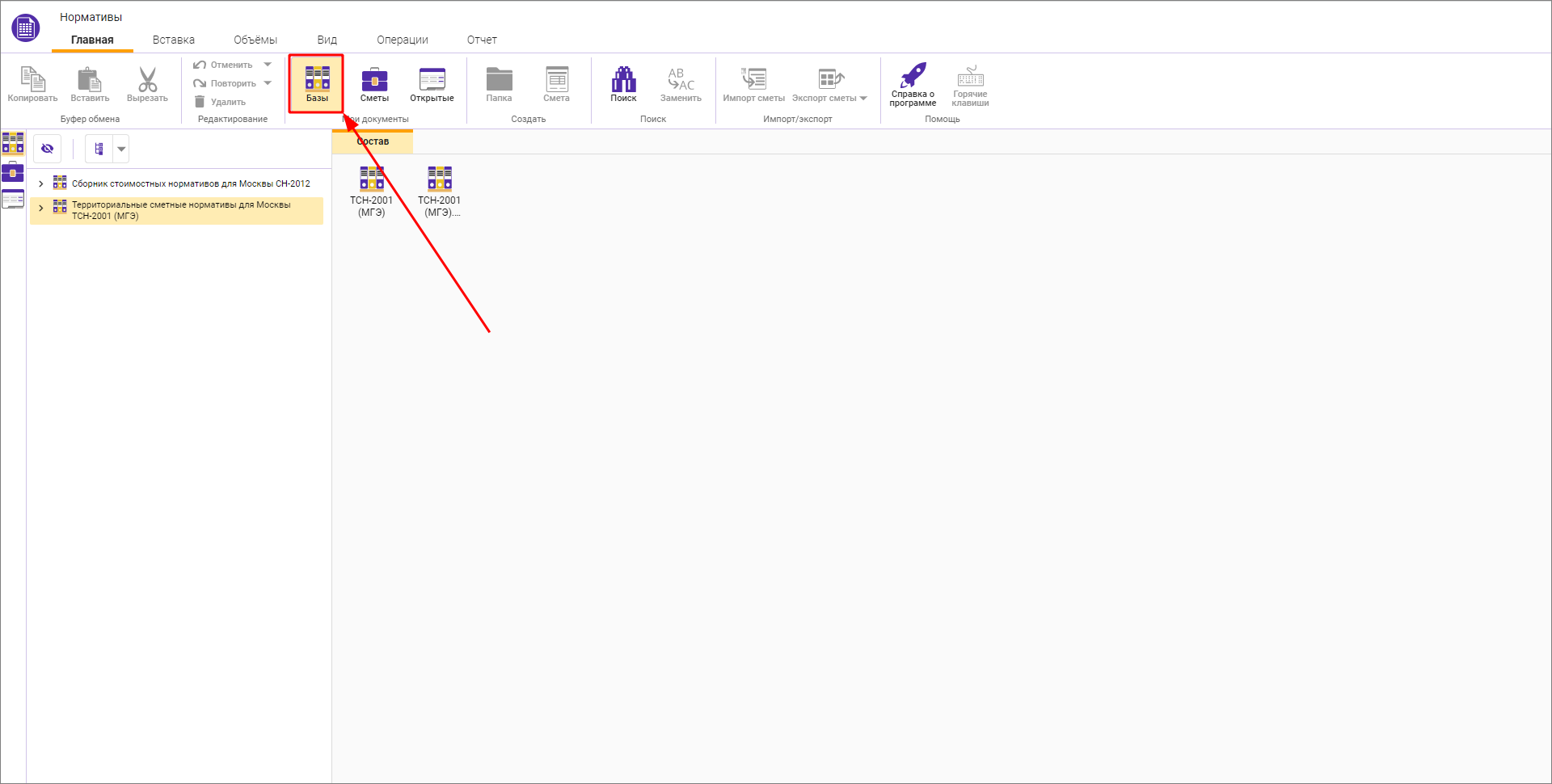
Обратите внимание, что для каждого дополнения выделен отдельный узел и он содержит полноценную информацию о нормативной базе
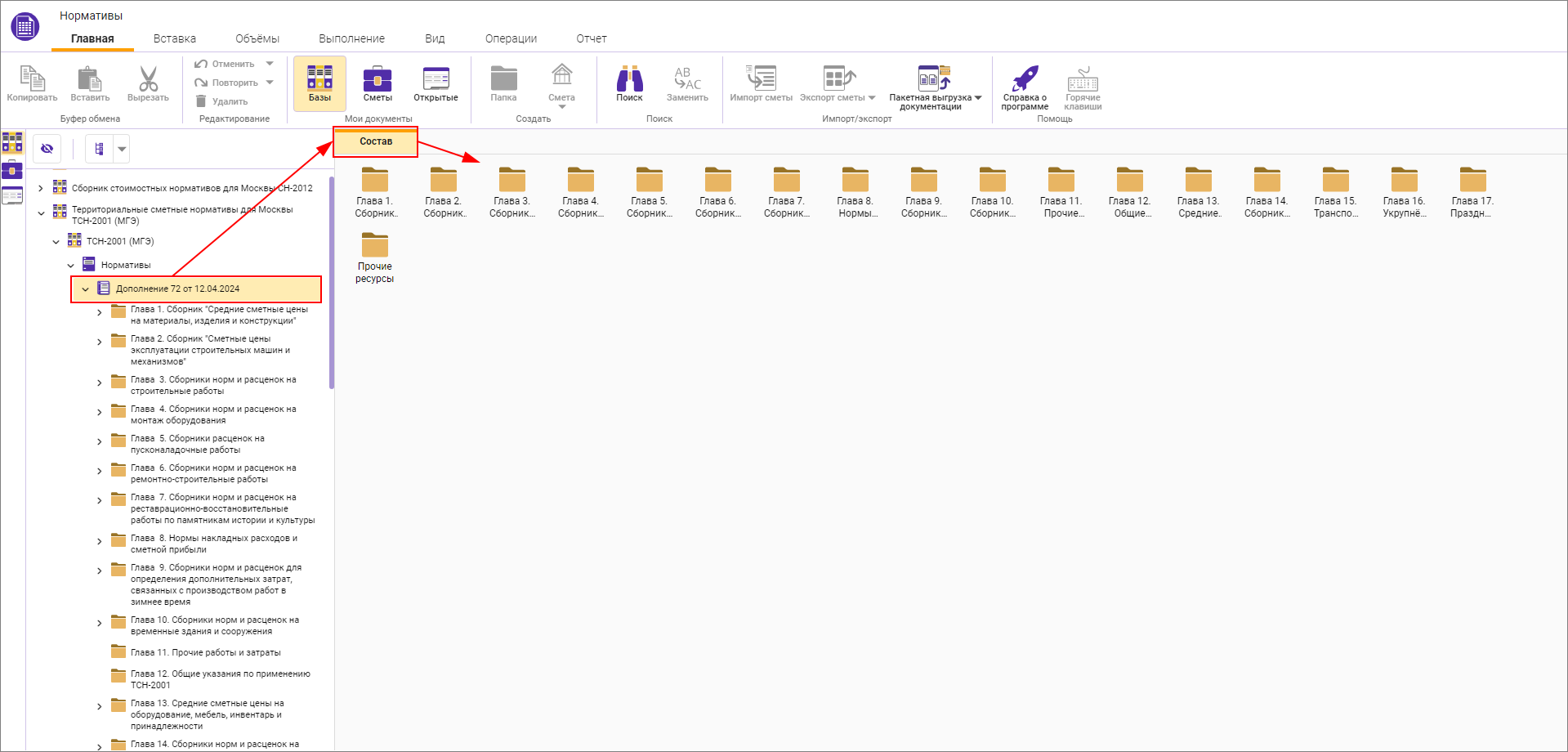
В узлах Индексы и Поправки находятся сборники Индексов пересчета и Поправок
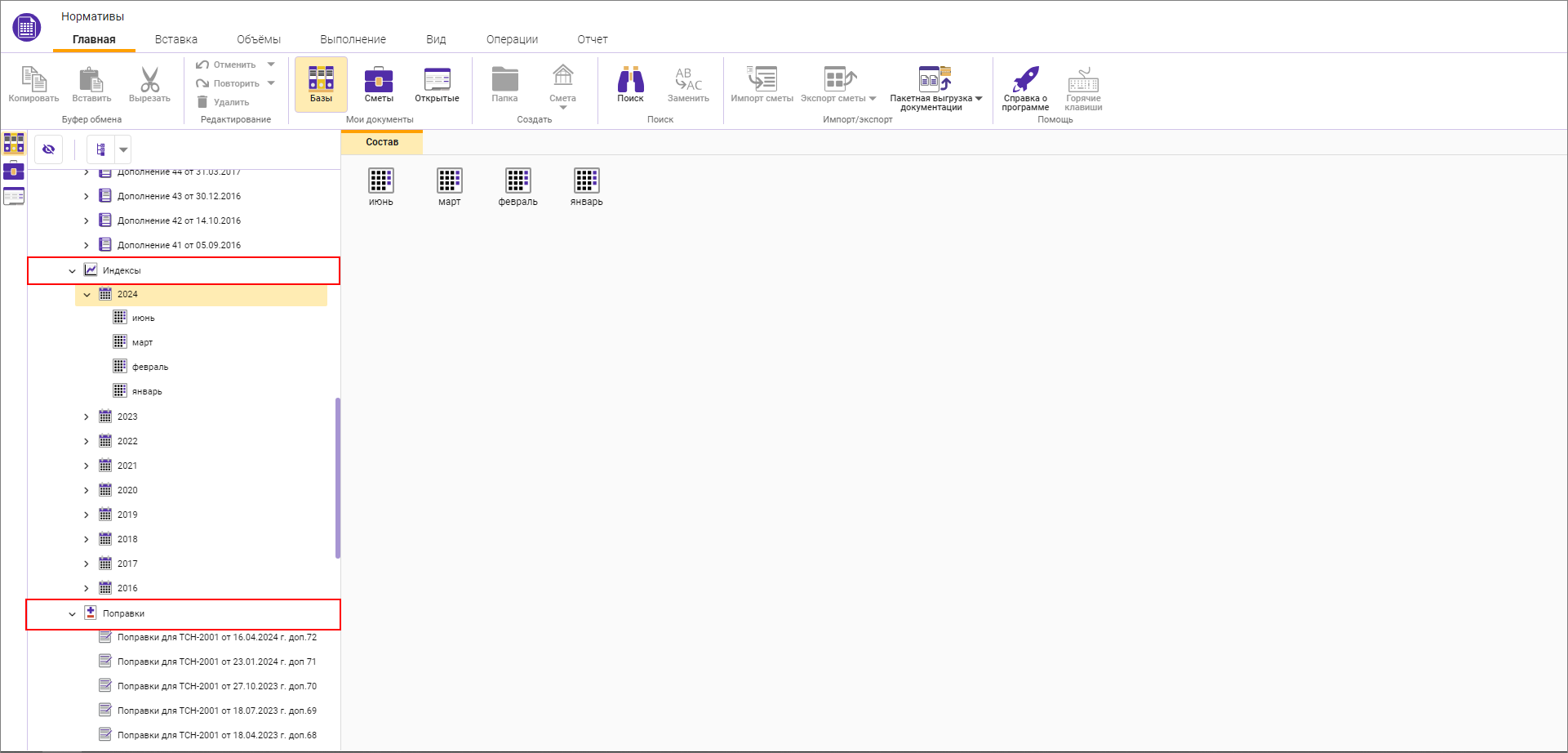
Раскройте список сборников, выберите необходимый сборник, а в нем расценку
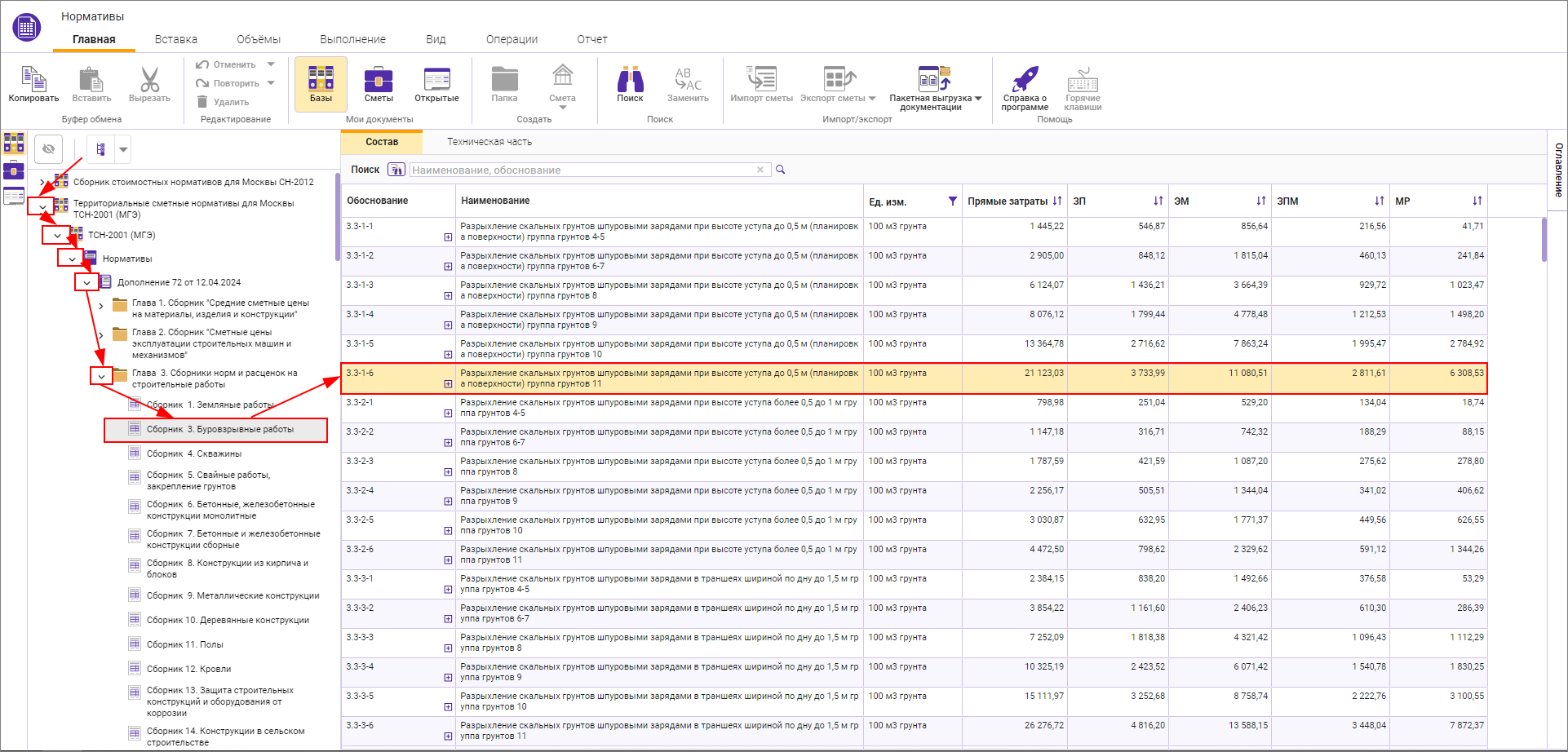
В правой части окна можно открыть Оглавление сборника и отображать только те нормативы, которые относятся к данному пункту Оглавления
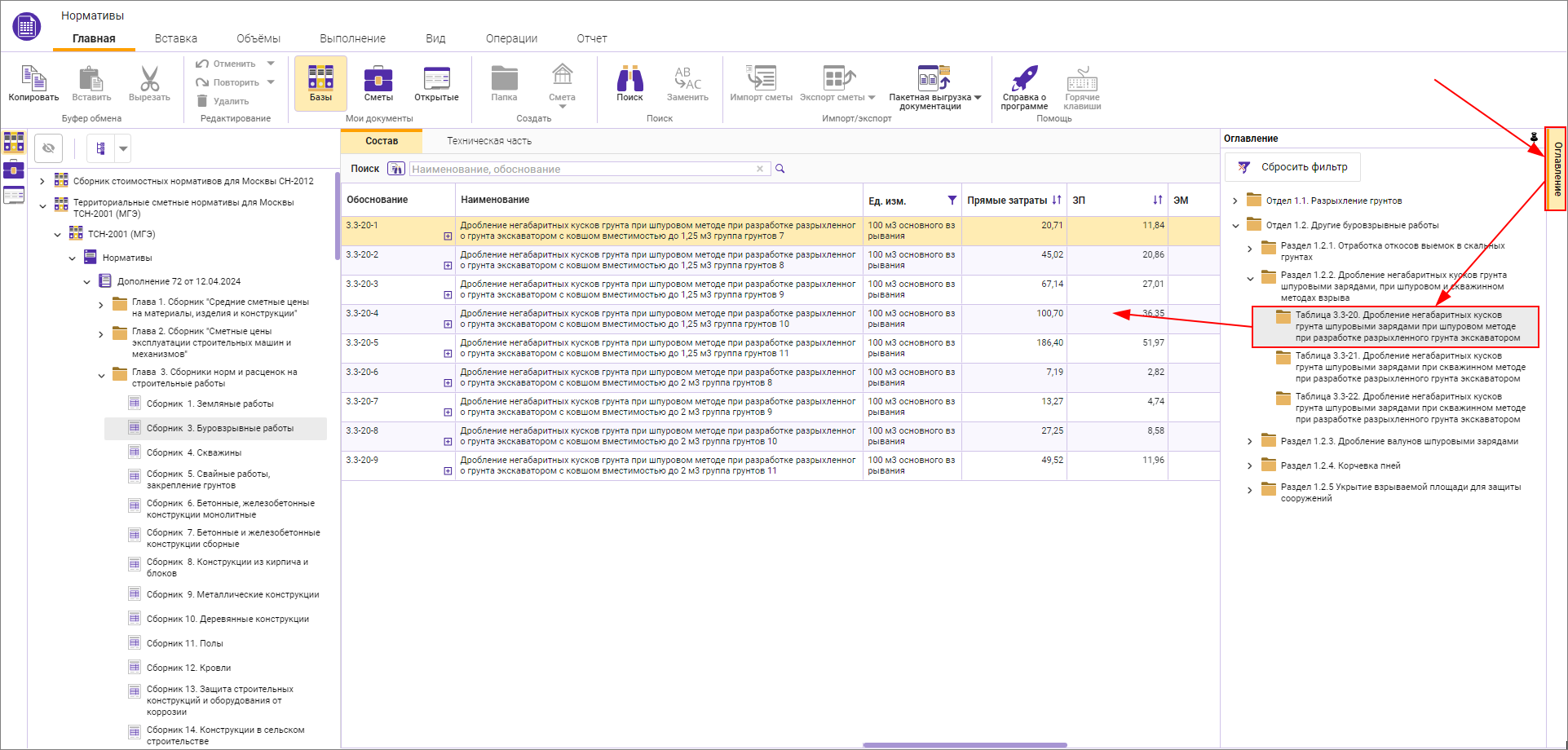
Для быстрого поиска нормативов в сборнике можно воспользоваться строкой Поиск
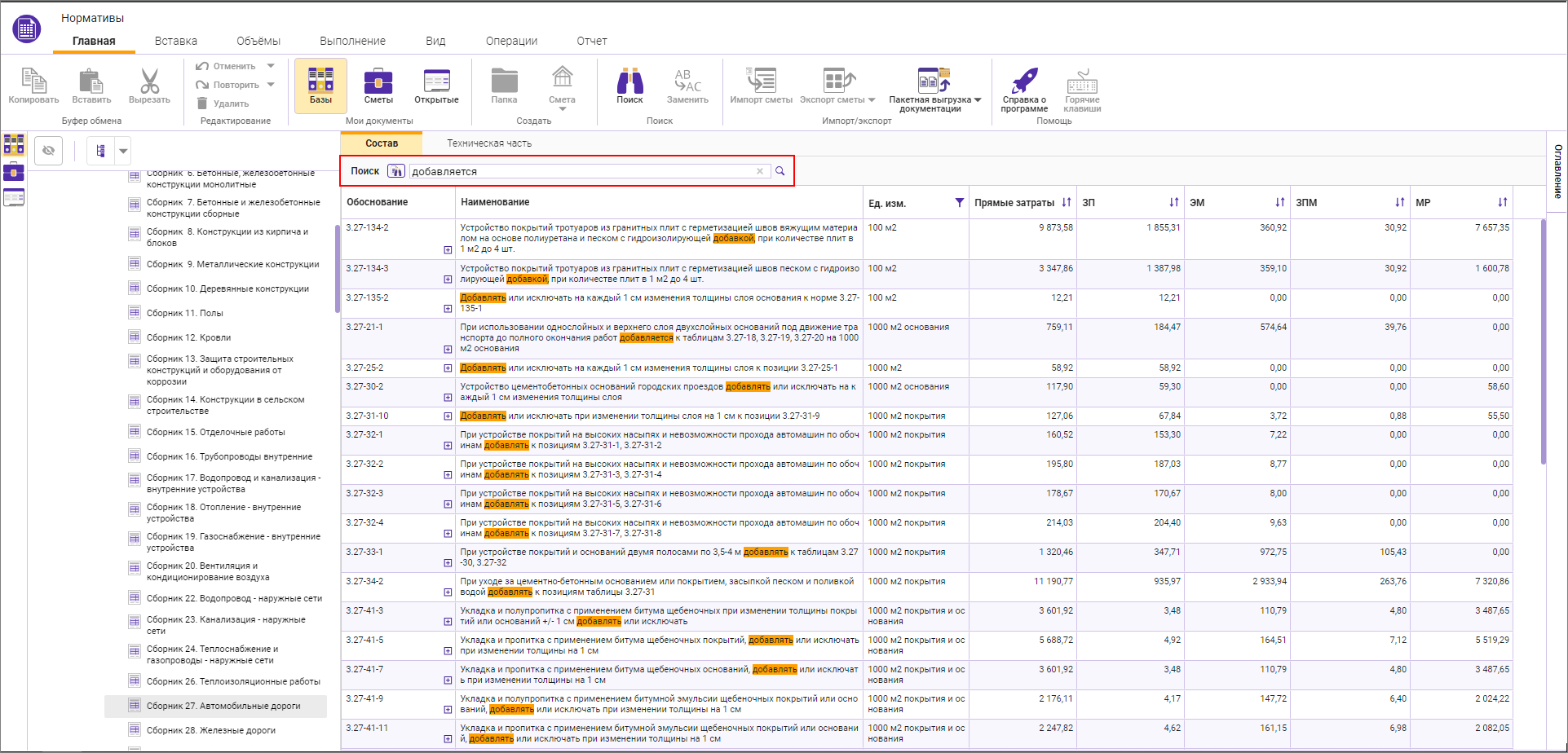
Кнопка  позволяет переключать место поиска - по обоснованию или наименованию.
позволяет переключать место поиска - по обоснованию или наименованию.
Для просмотра ресурсной составляющей и состава работ раскройте расценку
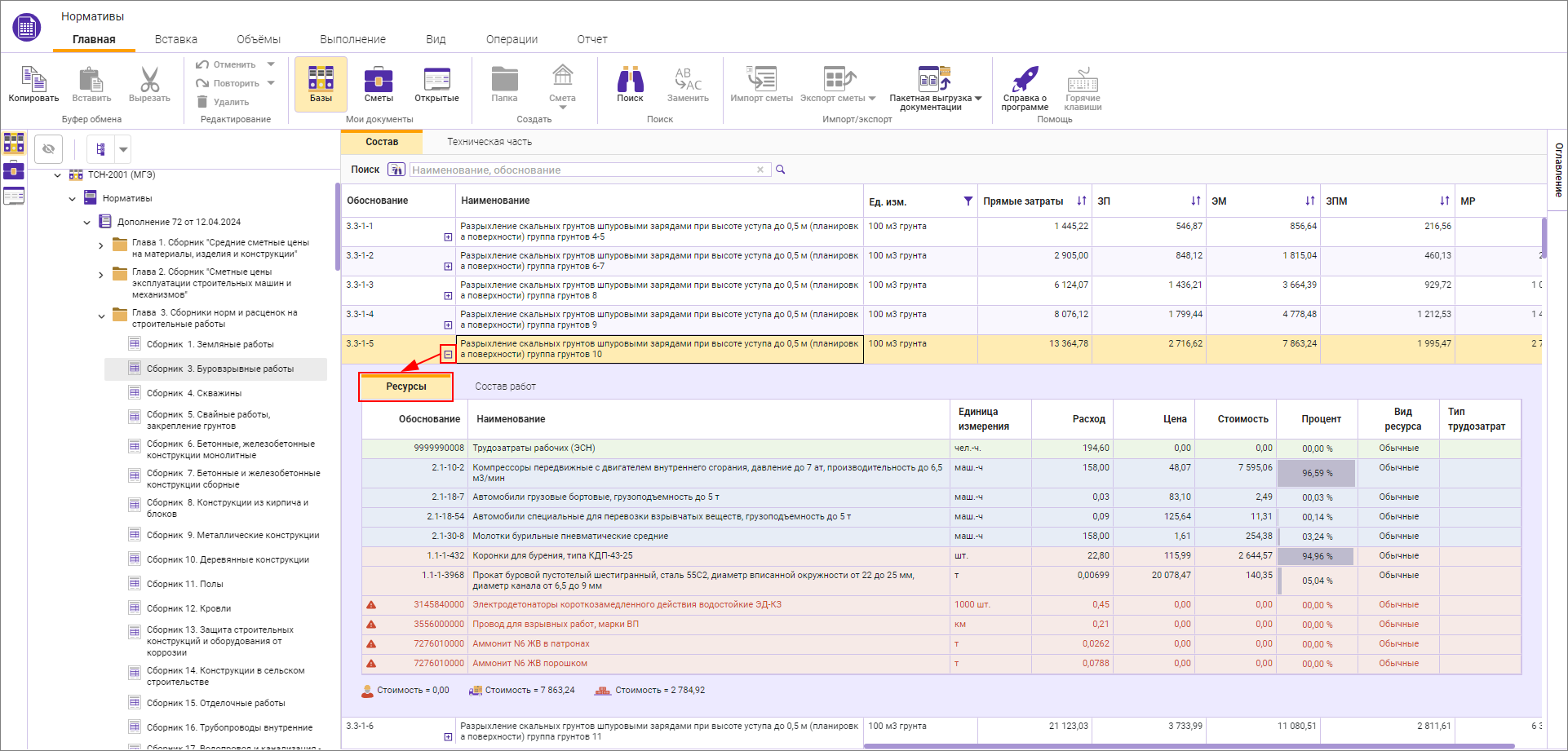
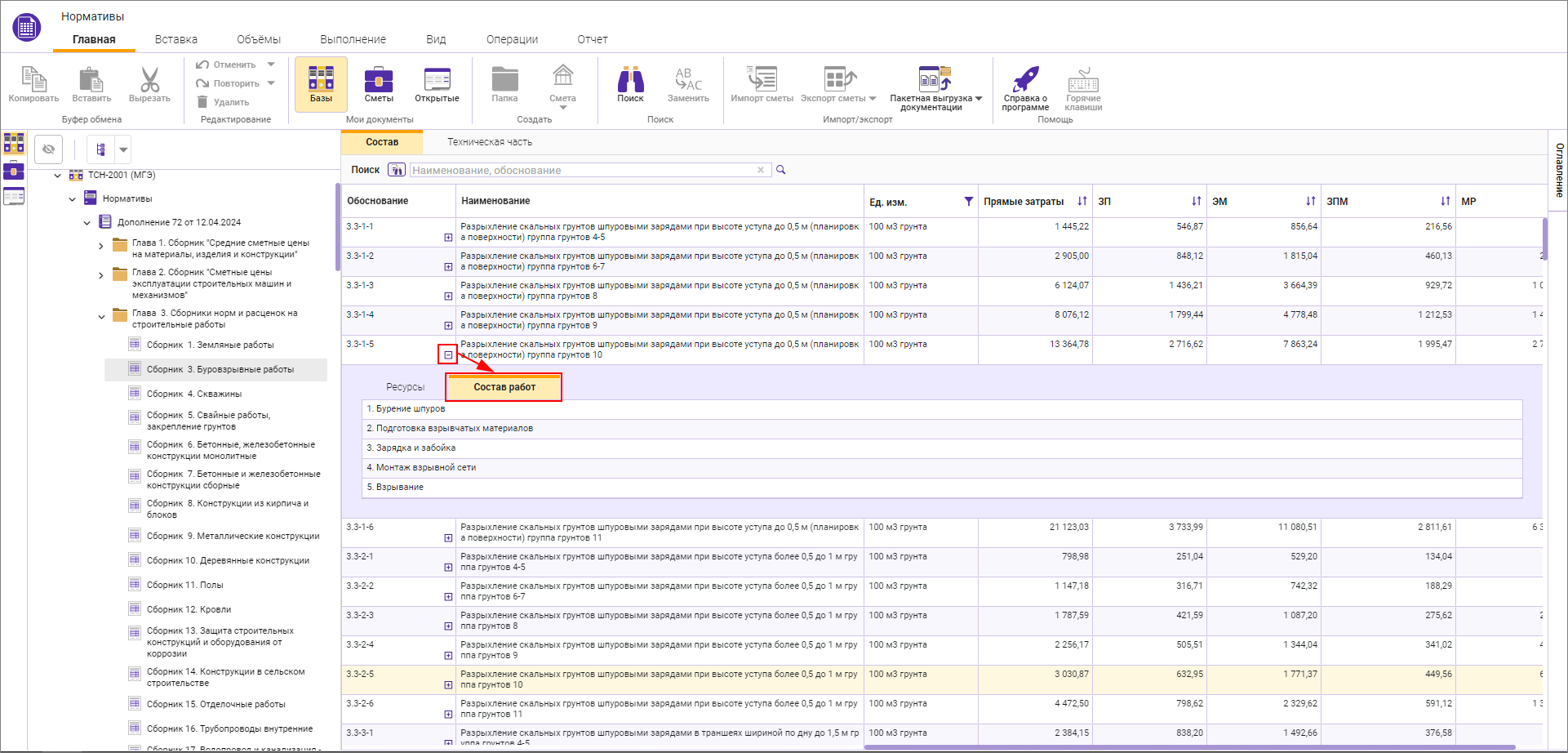
В правой (содержательной) части Сборники разделены на вкладки Состав, Техническая часть
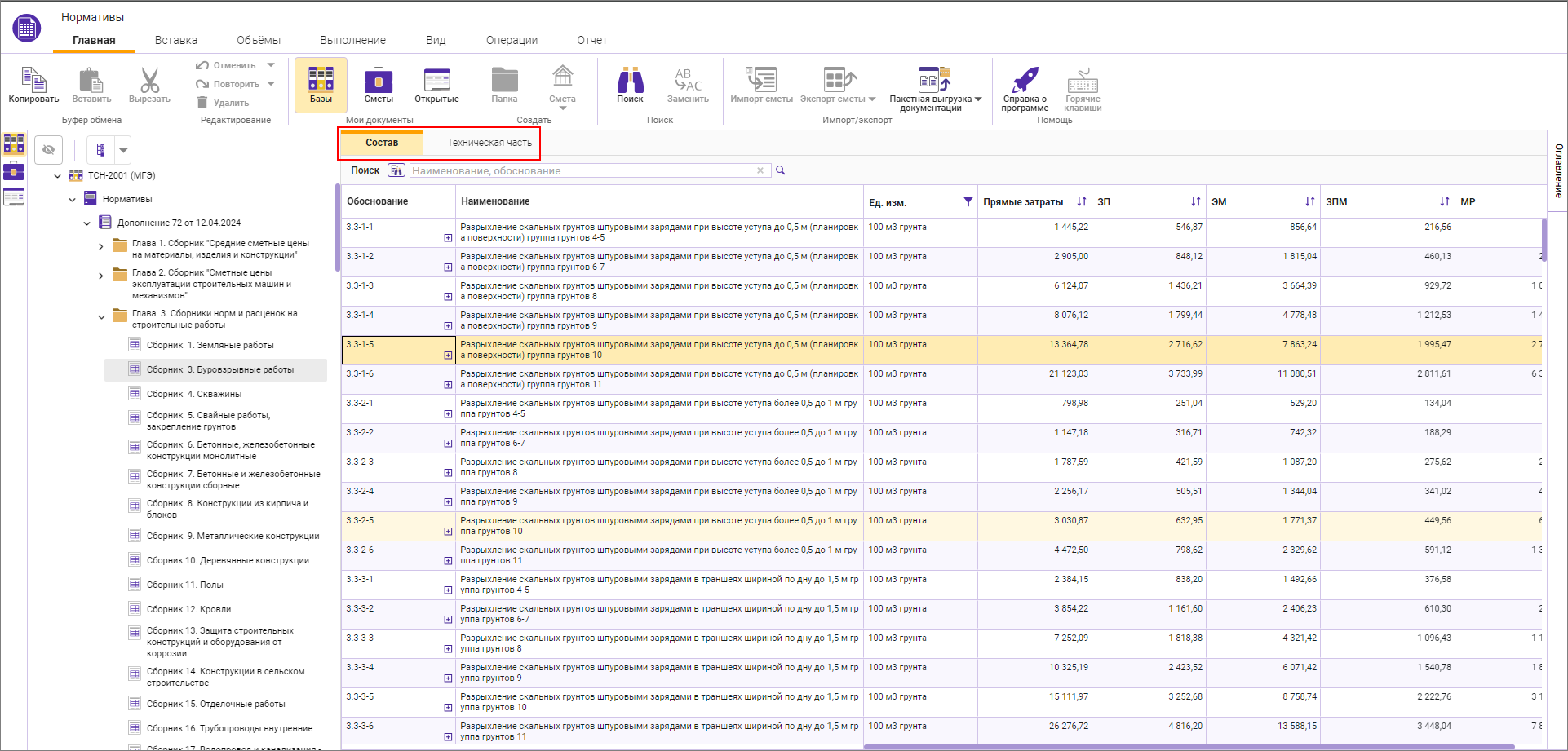
Техническая часть содержит актуальную информацию с учетом всех изменений. Не актуальный текст имеет серый шрифт
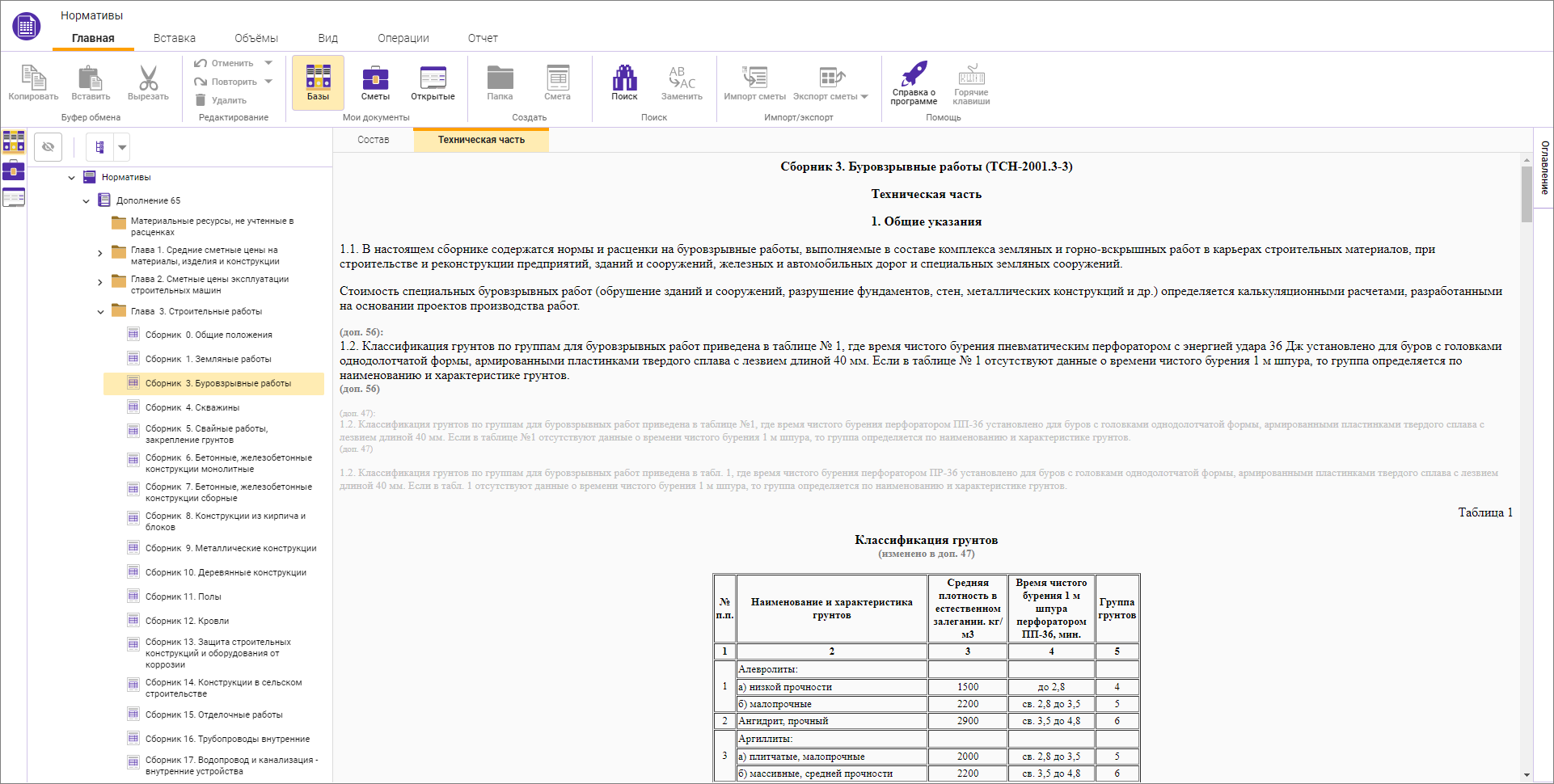
Копирование нормативов в буфер
Для копирования норматива/нормативов в буфер, выделите его/их, нажмите <Ctrl+C>, или кнопку Копировать на панели инструментов или выберите соответствующий пункт в контекстном меню
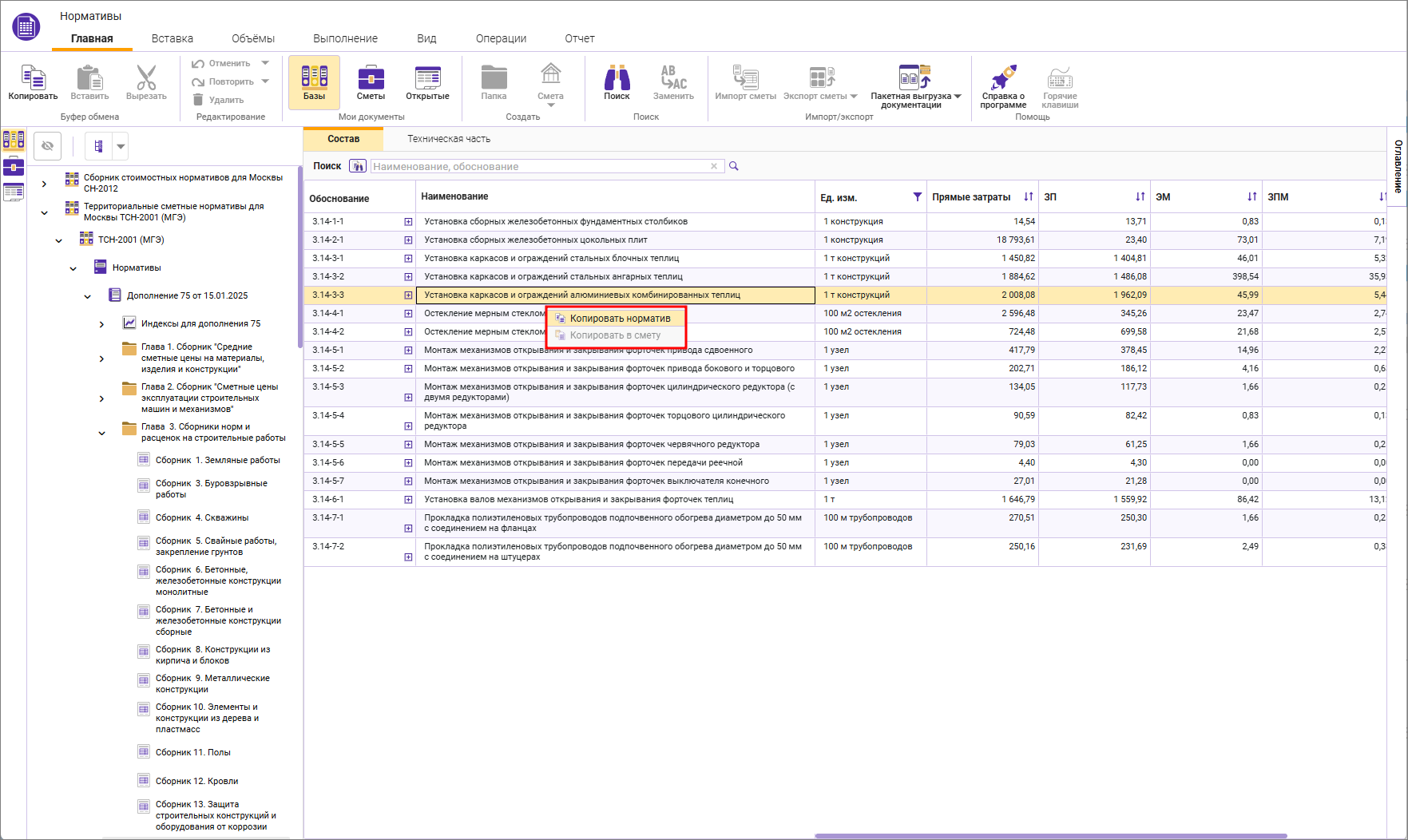
Копирование нормативов в открытую смету
Если одновременно открыто несколько локальных смет, копирование будет происходить в ту смету, из которой был осуществлен переход в сборник.
Копирование осуществляется через контекстное меню на выбранной расценке нажатием Копировать в смету
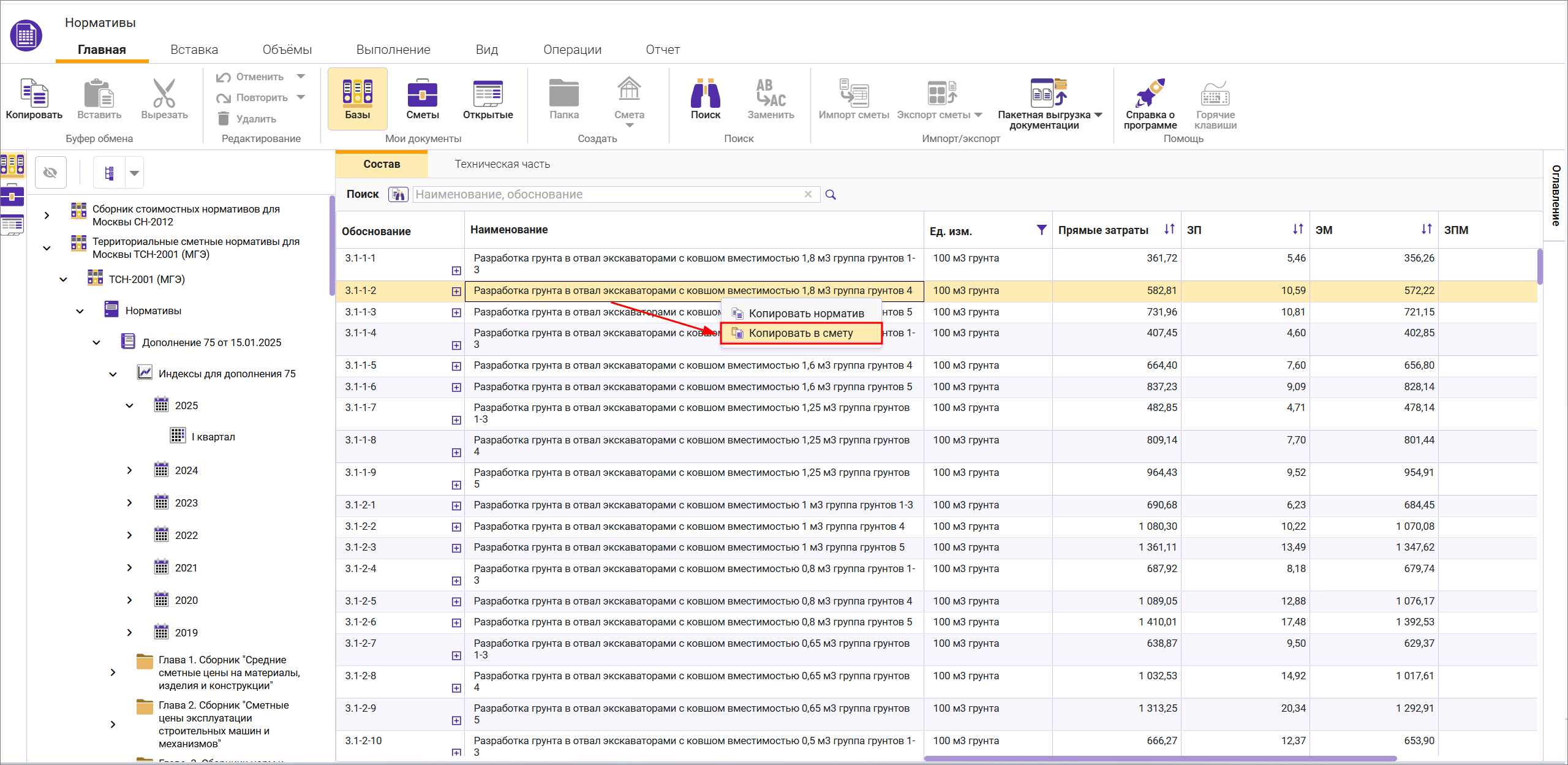
Открытие сборника нормативов в отдельной вкладке
Сборник нормативов можно открыть в отдельной вкладке
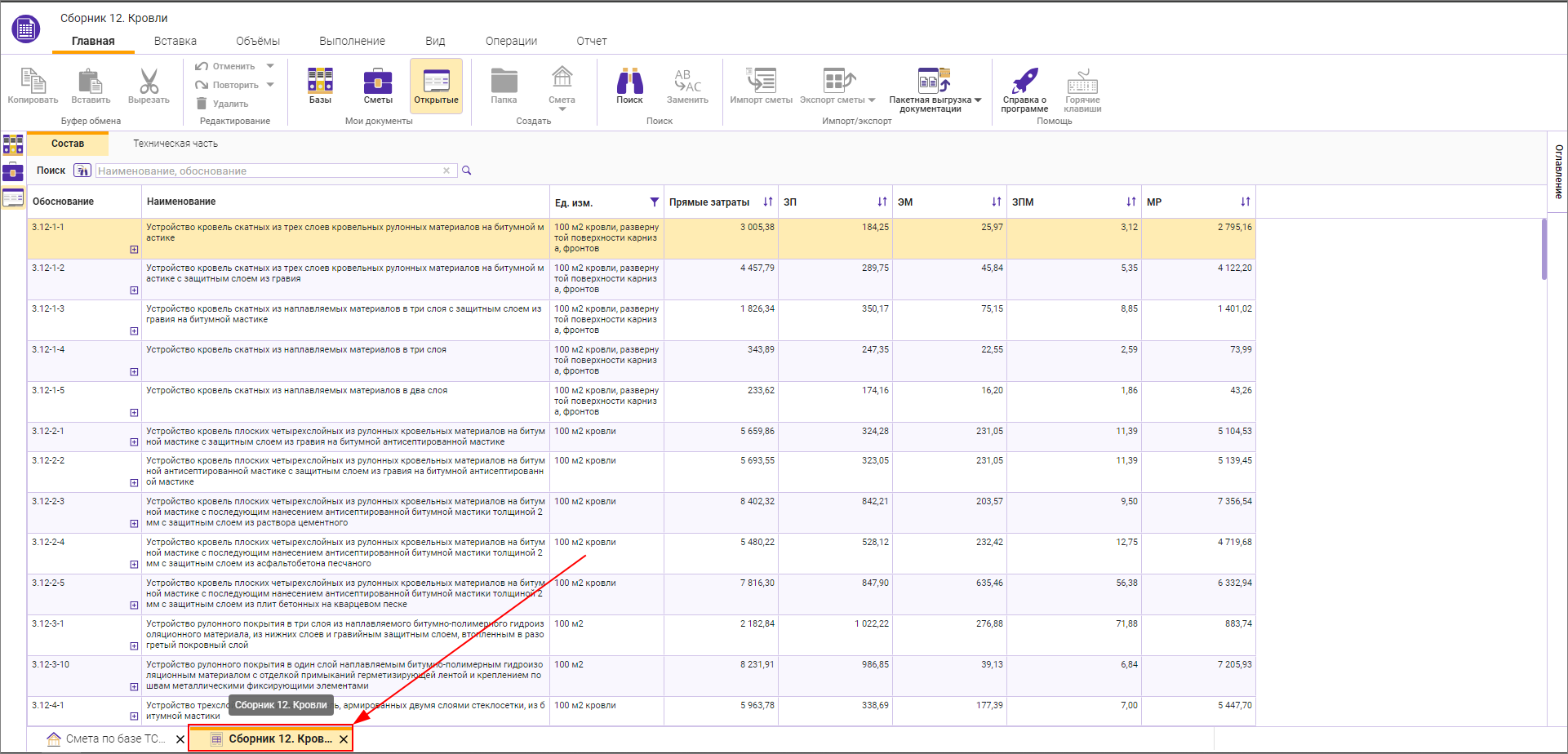
Открыть сборник можно двойным кликом, Перенести в открытые на вкладке Операции или с помощью контекстного меню
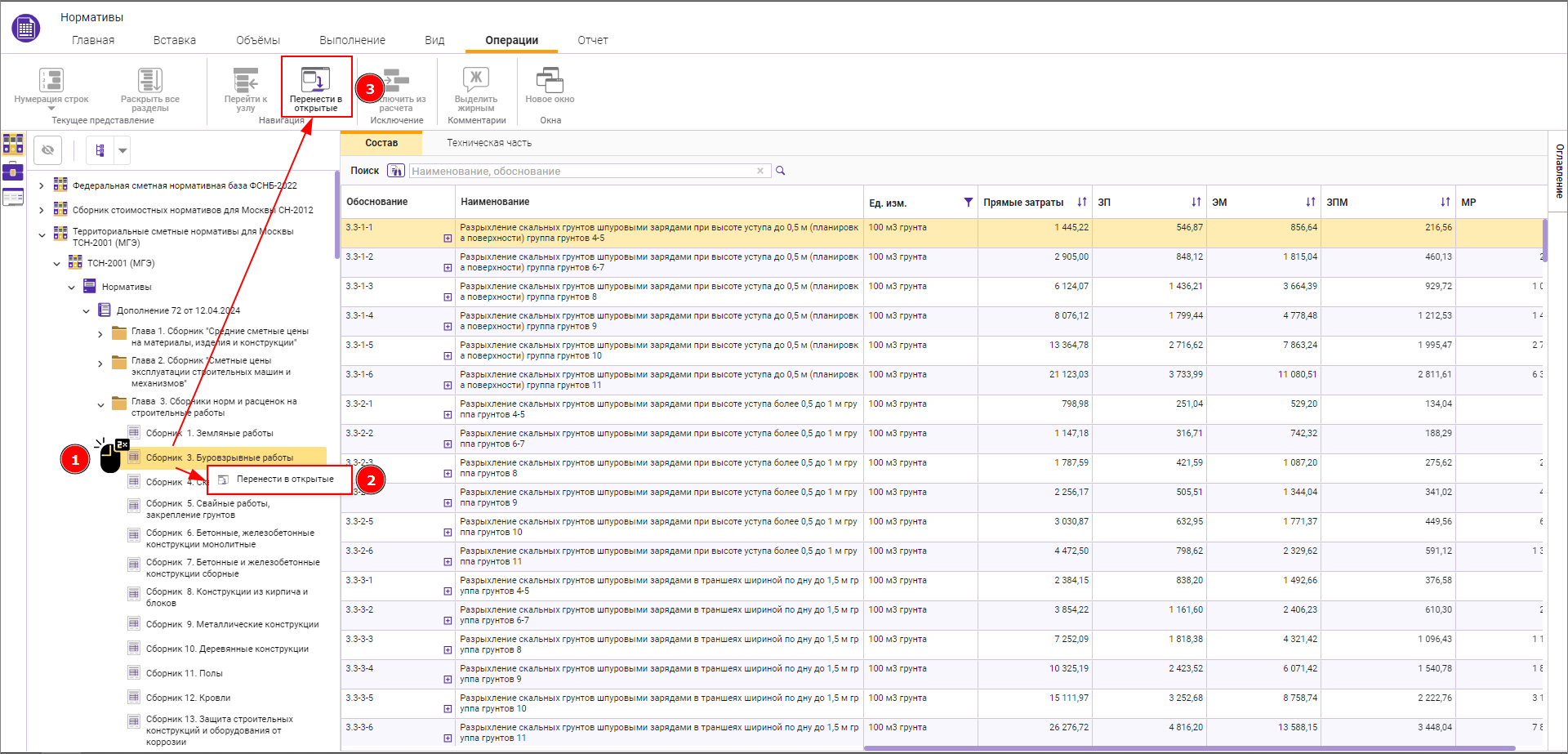
Отображение/скрытие узлов нормативных баз, индексов
В окне Базы есть возможность скрывать/отображать узлы нормативной базы:
- Нормативную базу
- Индексы
- Поправки
Скрытие производится кнопкой Скрыть выбранный узел 
Можно скрыть целиком узел с типом нормативной базы, например, если Вы не планируете работать с базой ТСН-2001
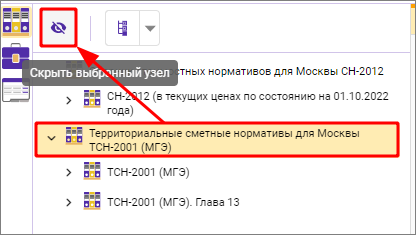
Последний узел базы или индексов скрыть нельзя - пользуйтесь скрытием узла типа нормативной базы
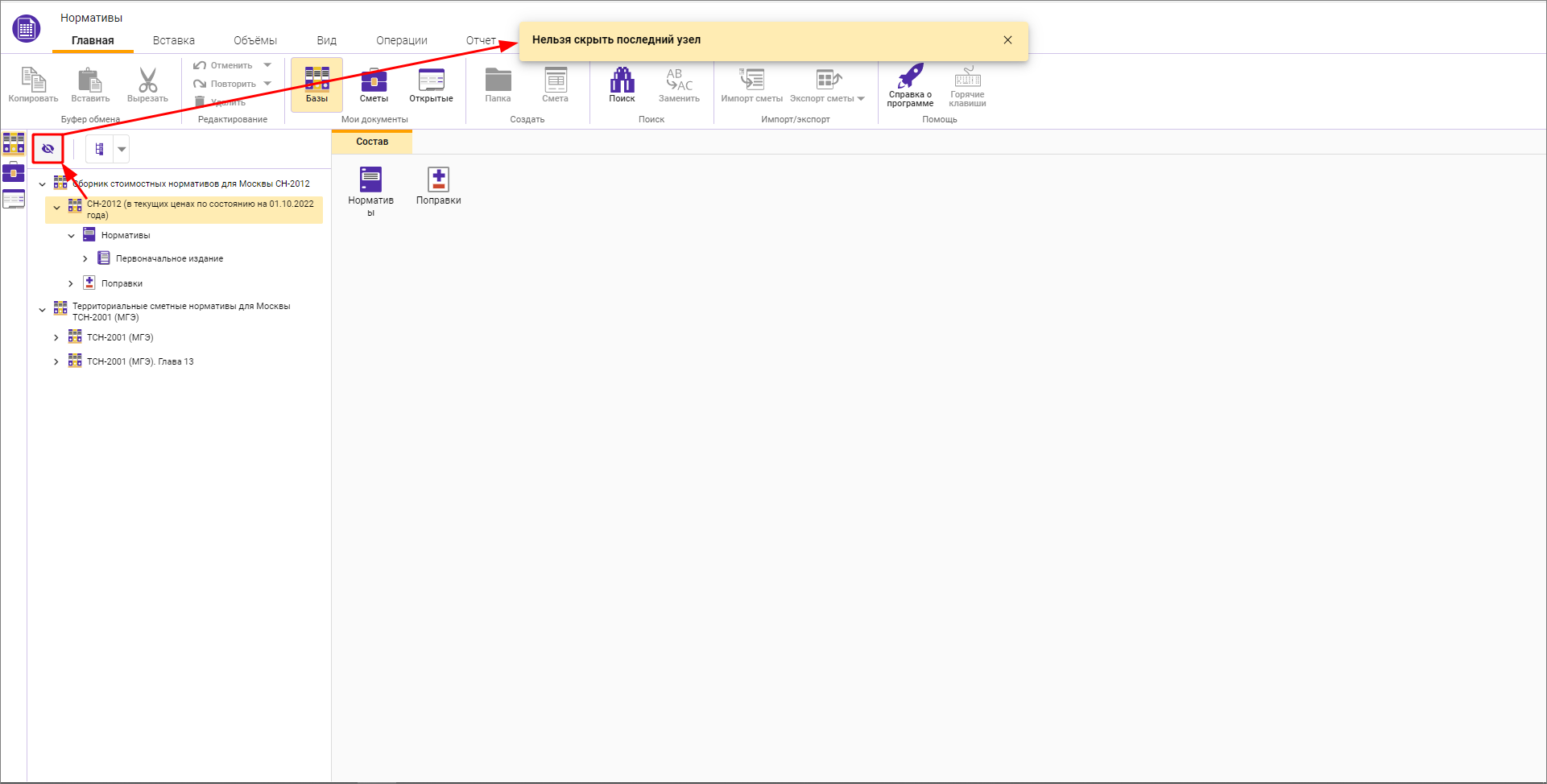
С помощью меню Настройки фильтра можно:
- Отобразить все скрытые узлы
- Оставить последние 2 дополнения
- Оставить последний год индексов
- Скрыть/отобразить поправки
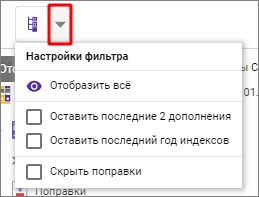
Кнопка Отобразить все позволяет настроить собственное отображение узлов
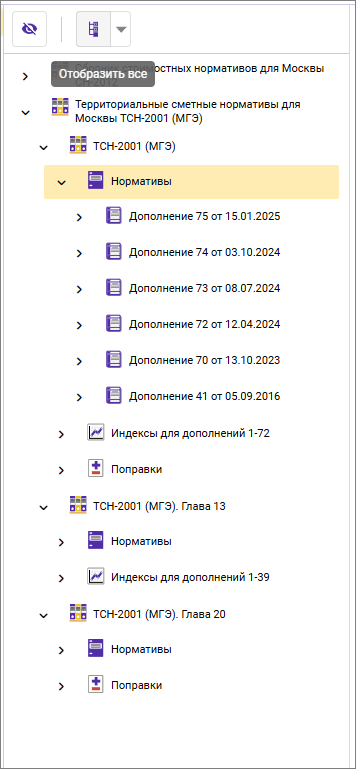
После окончания выбора узлов, которые необходимо скрыть, нажмите кнопку Отобразить все - появится надпись Есть скрытые узлы
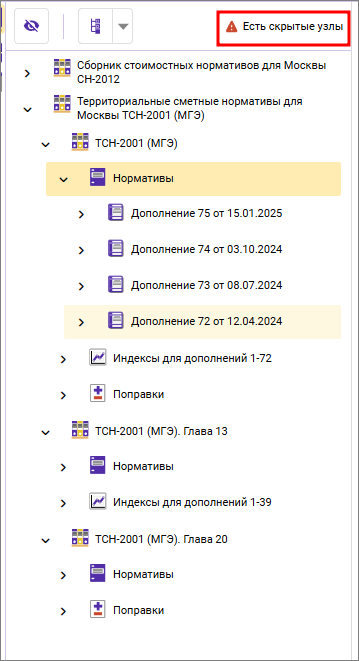
Обратите внимание. Скрытие узлов в документе Базы влияет на отображение списков выбора в карточке сметы - появляется индикатор в соответствующих секциях и при задании области поиска - скрытые узлы не отображаются.
Перейти в Сметный офис
Дополнения
Функционал программы постоянно обновляется и приведенные в данной документации картинки могут незначительно отличаться от вида в программе.
В данном руководстве описан простейший сценарий создания сметы по нормативной базе ТСН МГЭ и выгрузка выходных форм в Excel.
Руководство будет обновляться.
Информация о версии документации
Быстрый старт работы в Сметный офис: СМР. Версия 0.35.0
Дата последних изменений: 05.05.2025.
© ГК "Стройсофт". Все права защищены
Настоящий сайт и его содержимое является объектом авторского права, исключительные права, на использование которого принадлежат ГК "Стройсофт". Копирование, размножение, распространение, перепечатка (целиком или частично), или иное использование материала без ссылки на источник не допускается.